Hoewel ik meerdere camera apps op mijn iPhone heb geïnstalleerd, fotografeer ik meestal met de standaard iPhone 8 Plus Camera-app. ProCamera, Camera+ of Adobe Lightroom CC Mobile gebruik ik voor RAW foto’s.
De standaard iPhone 8 Plus Camera-app is een overzichtelijke en gebruiksvriendelijke app en kan op meerdere manieren gestart worden.
Inhoud
Klik op een onderwerp om er naartoe te springen.
De iPhone 8 Plus Camera-app starten
De cameramodi van de iPhone 8 Plus Camera-app
- Foto
- Portret
- Vierkant
- Panorama
- Video en Slowmotion
- Tijdsverloop
Overige functies in de iPhone Camera-app
- Flitser en HDR
- Burstmode
- Zoom
- AE/AF-vergrendeling
- De sluiterknop
De iPhone Camera-app starten kan op 3 manieren
- Vanuit het bedieningspaneel, dat je kan bereiken door vanaf de onderkant van het scherm omhoog te vegen. Het bedieningspaneel is aanpasbaar en je kan ook andere camera apps toevoegen. Ga naar instellingen / bedieningspaneel om apps toe te voegen of te verwijderen.
- Zonder eerst je iPhone te ontgrendelen kun je vanuit het toegangsscherm de iPhone Camera-app starten door naar links te vegen.
- Vanuit het startscherm met 3D Touch. Met 3D Touch kun je een app starten door met je vinger het icoon ingedrukt te houden. Je krijgt dan een scherm waarin je de camera modus kan selecteren waarmee je de iPhone Camera-app wilt starten. 3D Touch is beschikbaar vanaf de iPhone 6s.
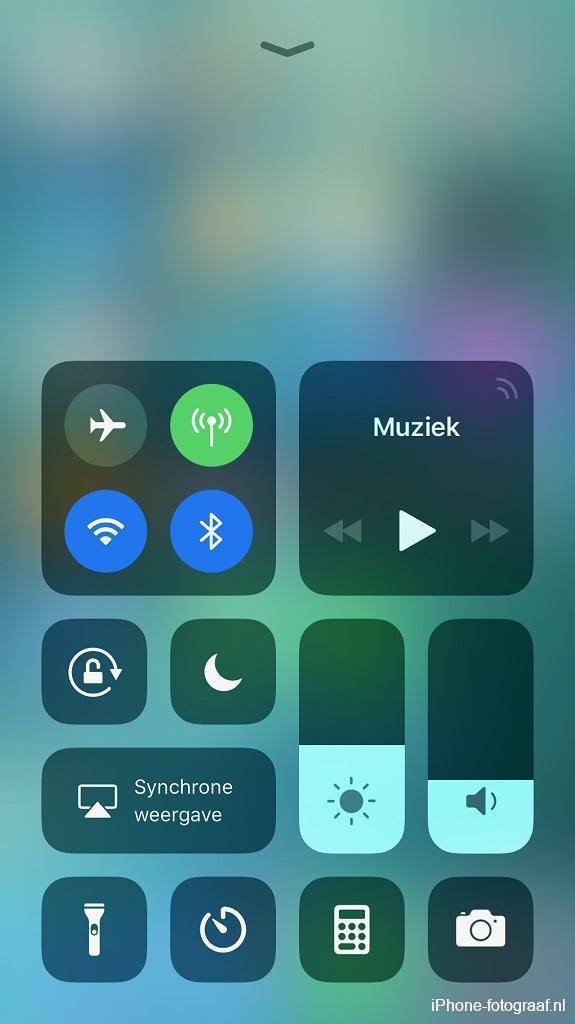 Het Bedieningspaneel Het Bedieningspaneel |
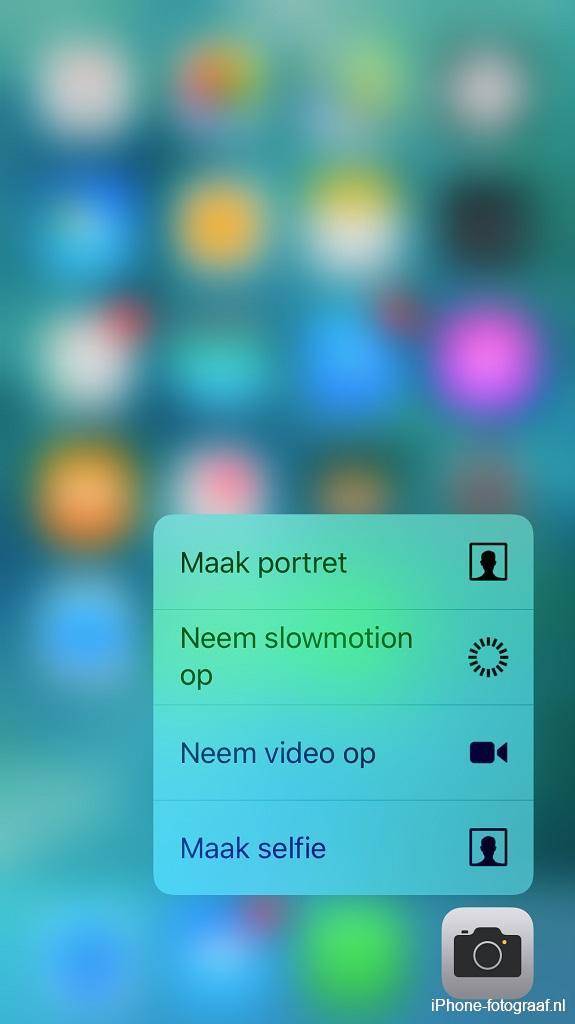 Met 3D Touch starten Met 3D Touch starten |
De cameramodi van de iPhone Camera-app
Je kan in de iPhone Camera-app kiezen uit verschillende cameramodi. Standaard start de iPhone Camera-app in de foto-modus maar dat kan aangepast worden. Ga naar instellingen / Camera / bewaar instellingen om in te stellen dat je de laatst gebruikte modus wilt gebruiken.
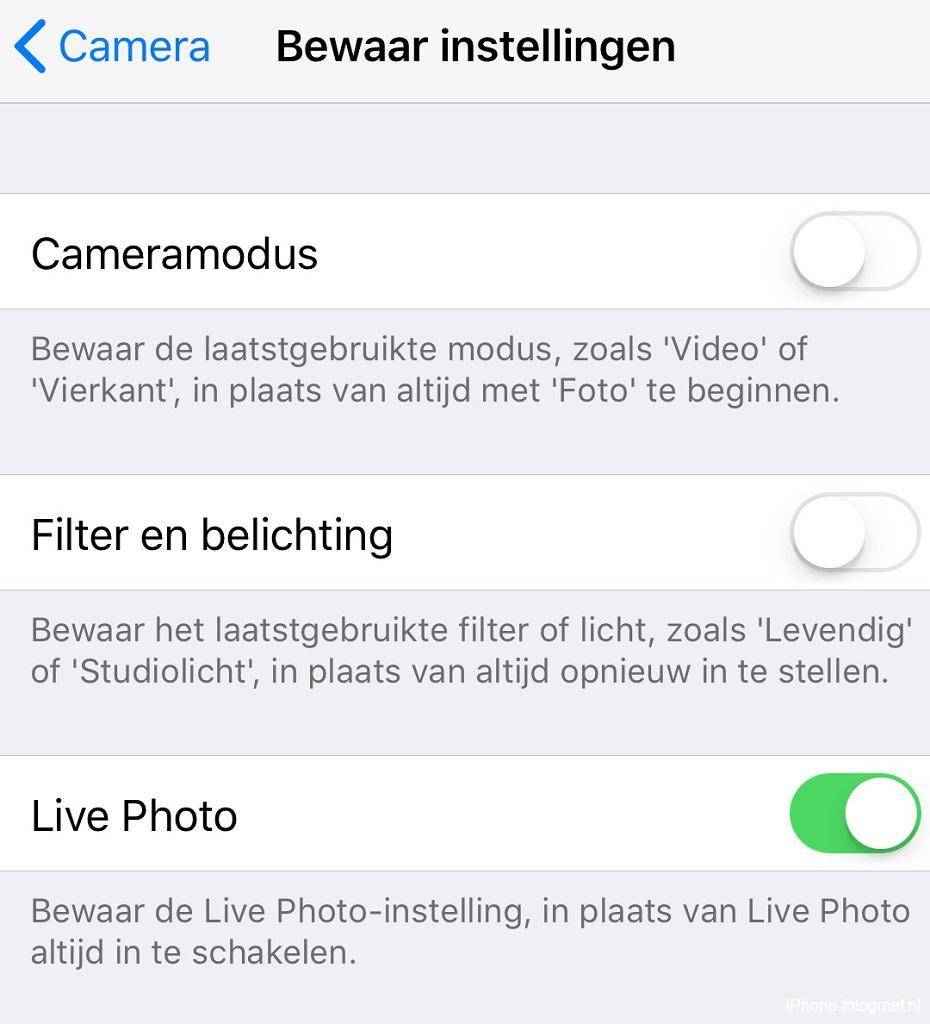
De camera-instellingen van de iPhone.
Foto
In de fotomodus kun je een gewone foto of een Live Foto maken.
Portret
De portretmodus is beschikbaar op de iPhone 7 Plus, iPhone 8 Plus en de iPhone X. In de portret modus zoom je automatisch in met de 56 mm en wordt de achtergrond wazig gemaakt.
Vierkant
Het formaat vierkant wordt gebruikt door sociale media voor profielfoto’s, headers en berichtafbeeldingen. Je kan ook achteraf in de Foto-app een foto bijsnijden naar vierkant.
Panorama
In de Panorama-modus worden meerdere foto’s gecombineerd tot 1 breedbeeldfoto.
Video en Slowmotion
In deze cameramodi kun je de opname van een video starten en stoppen. Achteraf kun je de lengte van de video wijzigen, filters toepassen en tekst en geluid toevoegen. Slowmotionvideo’s worden met 120 of 240 beelden per seconde opgenomen, zodat je ze in een vertraagde snelheid kan bekijken. Via instellingen / Camera kun je selecteren in welke snelheid je een video of slowmotionvideo wilt opnemen. De onderstaand instellingen zijn van een iPhone 8 Plus.
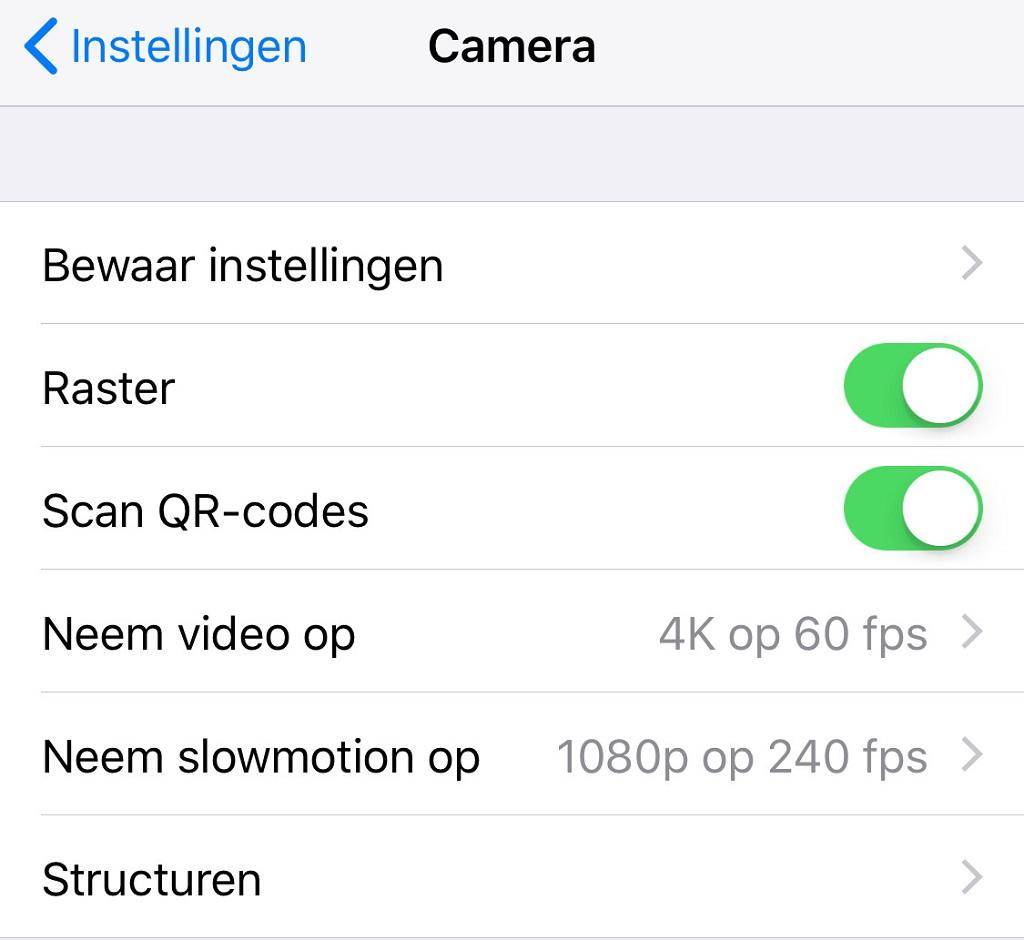
Tijdsverloop
In de tijdsverloopmodus maakt de camera automatisch foto’s die als een versnelde video afgespeeld worden. Tijdens de opname moet de iPhone stil gehouden worden en bereik je de beste resultaten met een statief.
Overige functies in de iPhone Camera-app
Flitser en HDR
In de cameramodi foto, portret en vierkant kun je de flitser en HDR in- of uitschakelen, de timer gebruiken en met een filter fotograferen. De iPhone 8, 8 Plus en de iPhone X flitsen met een langzame flitssynchronisatie, zodat zoveel mogelijk bestaand licht wordt gebruikt en de achtergrond lichter wordt.
Op de iPhone 8, 8 Plus en X is HDR standaard ingeschakeld. Met High Dynamics Range (HDR) worden meerdere foto’s met verschillende belichtingen samengevoegd tot één foto, zodat bij moeilijke en contrastrijke belichtingsomstandigheden in de donkere en lichte delen details zichtbaar zijn. Van onderstaand onbewerkte voorbeelden van een iPhone 6s is de foto rechts een HDR-foto. Duidelijk is te zien dat de lucht van de HDR-foto meer doortekening heeft.
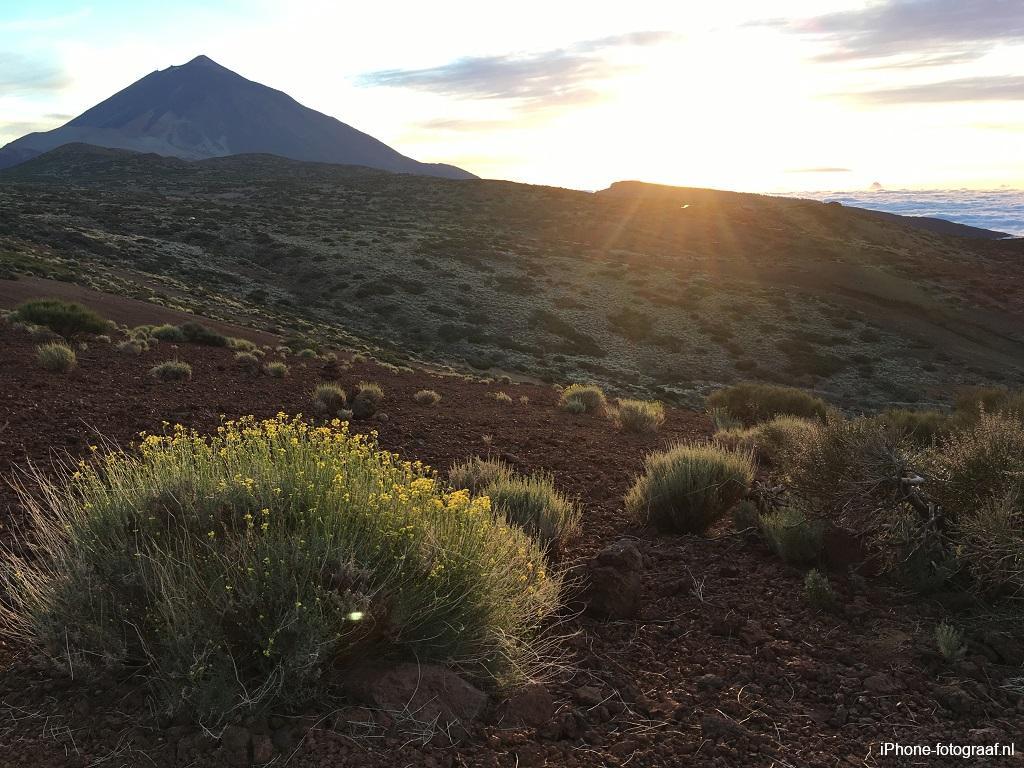 |
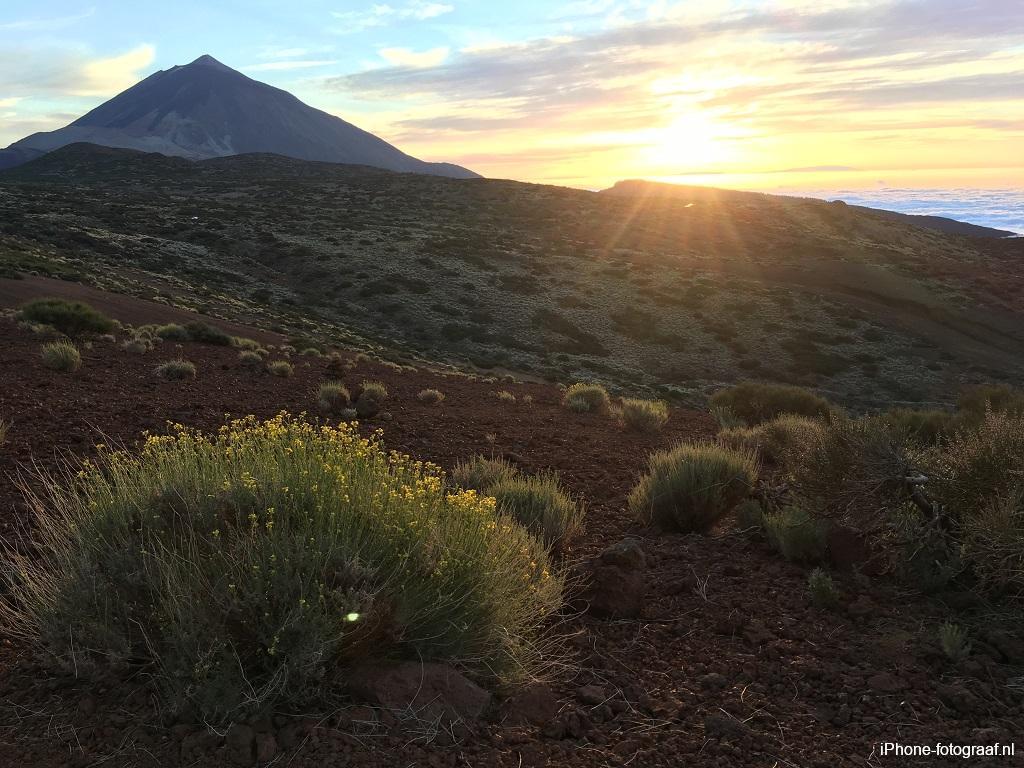 |
Burstmode
In de cameramodi foto en vierkant kun je foto’s met de burstmode maken door de sluiterknop ingedrukt te houden. In de burstmode maakt de camera snel foto’s echter elkaar. De foto’s worden in de foto app gegroepeerd en als gestapelde foto’s weergegeven. Om een selectie te maken tik je op de burstfoto’s en vervolgens op selecteer. De foto app zal op basis van een aantal factoren zoals scherpte en belichting, met een bolletje onder de foto aangeven wat de beste foto is. Je kan met vegen en tikken de foto’s bekijken en één of meerdere favorieten selecteren. Nadat je op gereed getikt hebt geef je aan of je alle of alleen de favorieten wilt bewaren.
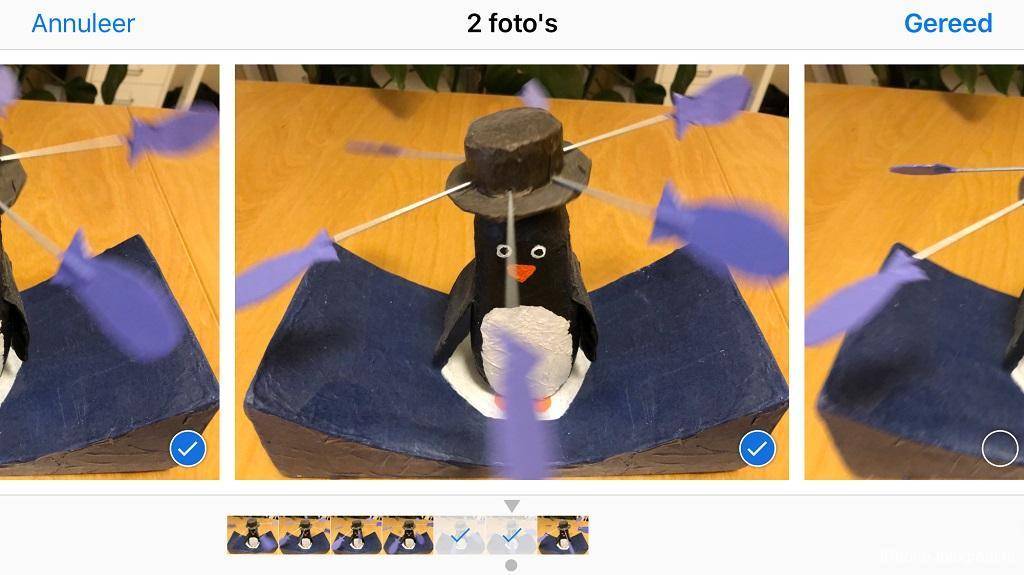
Zoom
Zoom door je vingers op het scherm te spreiden of te knijpen. Op iPhone modellen met een dubbele camera kun je optisch zoomen door te tikken op 1x of 2x om te schakelen tussen de groothoeklens en de telelens. Je kan verder digitaal inzoomen door deze knop ingedrukt te houden. Digitale zoom is op de iPhones met een enkele camera beschikbaar in alle cameramodi, behalve de tijdsverloopmodus en de panoramamodus. Op modellen met een dubbele camera wordt in de portretmodus automatisch gezoomd met de telelens en kan in de tijdsverloopmodus en de panorama modus alleen optisch gezoomd worden. Optische zoom heeft ten opzichte van digitale zoom als voordeel dat er geen kwaliteitsverlies optreed. In plaats van digitale zoom is het beter om de foto met een bewerkingsprogramma bij te snijden.
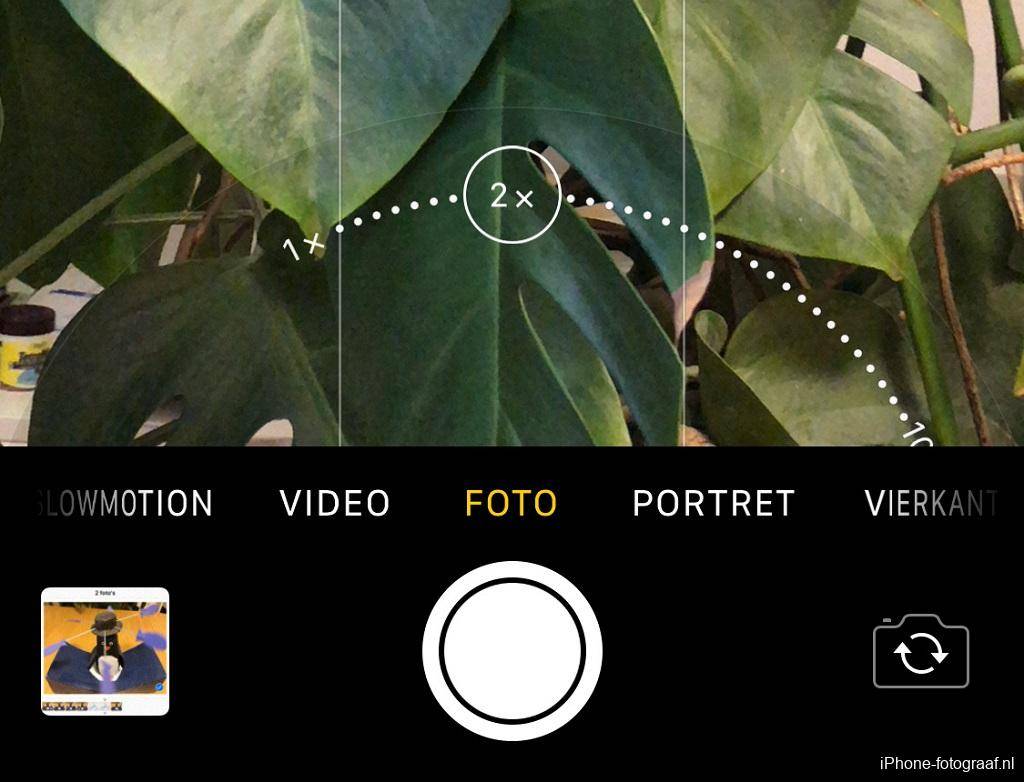
De iPhone 8 Plus heeft een optische en digitale zoom.
AE/AF-vergrendeling
Het scherpstellen en de belichting gebeurt in de iPhone Camera-app automatisch. Je kan op een specifiek gebied scherp stellen en daarmee de belichting bepalen, door op het scherm te tikken. Je kan vervolgens met de belichtingscompensatie de foto lichter of donkerder maken, door met je vinger omhoog (lichter) of omlaag te vegen.
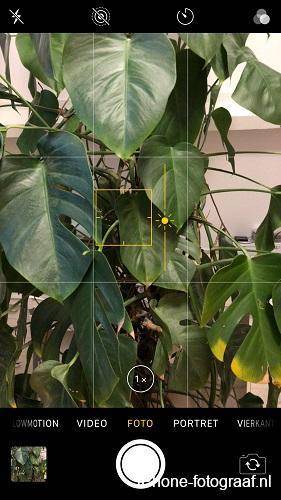 Het scherpstelpunt Het scherpstelpunt |
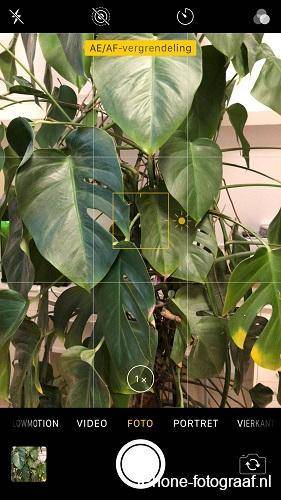 AE/AF-vergrendeling AE/AF-vergrendeling |
Met AE/AF-vergrendeling kun je de scherpstelling en de belichting vervolgens vasthouden en de compositie bepalen, zonder dat de camera opnieuw scherpstelt en de belichting veranderd. Houd voor AE/AF-vergrendeling je vinger op het scherm gedrukt totdat AE/AF-vergrendeling in beeld komt. Je heft de AE/AF-vergrendeling weer op door op het scherm te tikken.
De sluiterknop
Je kan met de volumeknoppen van je iPhone of oordopjes de foto maken. Mijn voorkeur gaat uit naar de sluiterknop van de camera-app omdat deze snel reageert. Het is belangrijk om te weten dat de foto wordt gemaakt zodra je de sluiterknop loslaat. De volumeknopjes zijn handig als je een foto maakt met een lange sluitertijd.
Downloads
Camera apps voor RAW photos:
ProCamera App Store
Camera+ App Store
Adobe Lightroom CC Mobile App Store
Lees ook mijn blog over HDR iPhone fotografie of ga naar het overzicht met alle iPhone fotografie blogs.