Inleiding
Je iPhone wordt geleverd met de iPhone Camera-app die overzichtelijk en gebruiksvriendelijk is. Je hebt op één plek alle functionaliteiten en de app kun je op vele manieren starten; zelfs zonder eerst je iPhone te ontgrendelen. Met de iPhone Camera-app kun je echter geen RAW-foto’s maken en je kan de sluitersnelheid en de ISO waarde niet instellen. Dat zijn de twee belangrijkste redenen voor mij om toch andere Camera apps te installeren.
iPhone Camera app
Er zijn voor de iPhone veel camera apps in de App Store. De camera apps die ik heb geïnstalleerd voor het fotograferen in RAW zijn Manual, Camera+, CameraPixels, ProCamera en Lightroom CC Mobile (gratis). Als je met camera apps aan de slag gaat, dan heb je al snel meerdere apps op je iPhone. Zodra je denkt de perfecte app gevonden te hebben, dan ontbreekt vaak net weer die ene functie. Het nadeel van verschillende camera apps is dat je er te weinig ervaring mee krijgt. Tijdens het fotograferen moest ik daarom vaak in de verschillende menu’s zoeken. Uiteindelijk heb ik daarom besloten om Lightroom CC Mobile en ProCamera voor mijn RAW fotografie te gebruiken.
Je iPhone camera app snel toegankelijk maken
Om te beginnen is het belangrijk dat je de camera app snel kan starten om geen moment te missen. Om Lightroom CC Mobile en ProCamera snel te kunnen openen, heb ik de camera-apps toegevoegd aan de dagweergave.
Je kan de camera apps op de volgende manieren openen
1. De camera apps als Widgets toevoegen aan de dagweergave, zodat je Lightroom CC Mobile en ProCamera kan starten nadat je in het toegangsscherm of beginscherm naar rechts geveegd hebt. Om de widgets toe te voegen tik je in de dagweergave op “wijzig”. Helaas hebben niet alle apps een widget.
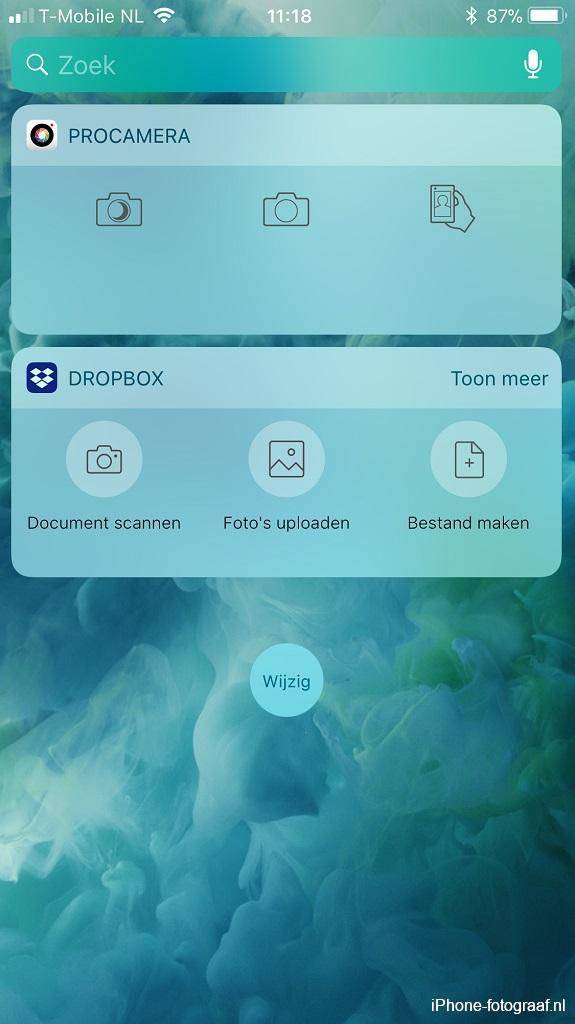 De app starten vanuit de dagweergave. De app starten vanuit de dagweergave. |
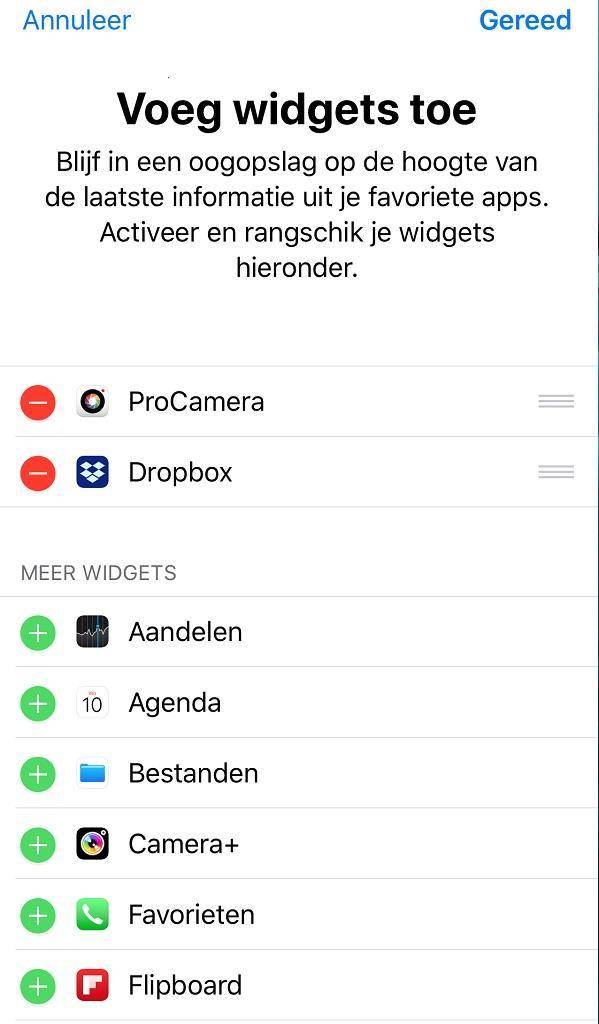 Een camera app toevoegen aan de dagweergave. Een camera app toevoegen aan de dagweergave. |
2. Vanuit het startscherm en (vanaf de iPhone 6s), met 3D Touch. Voor 3D Touch blijf je stevig drukken op het app icoon tot een scherm met snelkoppelingen verschijnt, zodat je kan kiezen in welke modus je Lightroom CC Mobile of ProCamera wilt starten.
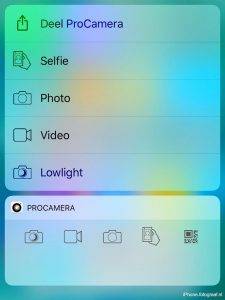
3D touch menu
3. De Camera apps in het Dock plaatsen. Het Dock is de balk onderaan je scherm met ruimte voor vier apps. Je sleept eerst een app weg en vervolgens kun je de Camera app toevoegen.
iPhone RAW camera app ProCamera
ProCamera heeft verschillende modi waartussen je gemakkelijk kunt schakelen. Van de standaard meegeleverde modi gebruik ik de Foto- en de Lowlightmodus. De Video-, Selfie- en Scanmodus heb ik niet nodig, omdat ik voor die functies liever de iPhone Camera-app gebruik. Deze modi heb ik uit de Camera Mode Selector verwijderd, zodat de app overzichtelijker is en ik snel kan schakelen tussen de Foto- en de Lowlightmodus. Over het fotograferen van beweging met de LowLightmodus heb ik een blog geschreven.
In de Fotomodus (1e plaatje) en Lowlightmodus (2e plaatje) met RAW als bestandsformaat gebruik ik deze functies:
- Rapid-Fire waarmee je continue en snel achter elkaar foto’s in RAW kan maken door de sluiterknop ingedrukt te houden.
- F/E Lock waarmee je de belichting en de focus vast kan vastzetten.
- Rasters als hulp bij het bepalen van je compositie.
- Automatische belichting of sluiter-ISO-voorkeuze.
- Anti-Shake die je helpt bij het trillingvrij maken van je foto’s. Vooral aan te raden voor RAW.
- Sluitersnelheid knoppen (Lowlightmodus).
De functie die ik hier mis is bracketing, waarmee snel achterelkaar meerdere foto’s met verschillende belichtingen worden gemaakt. Je kan dan achteraf de beste uitkiezen.
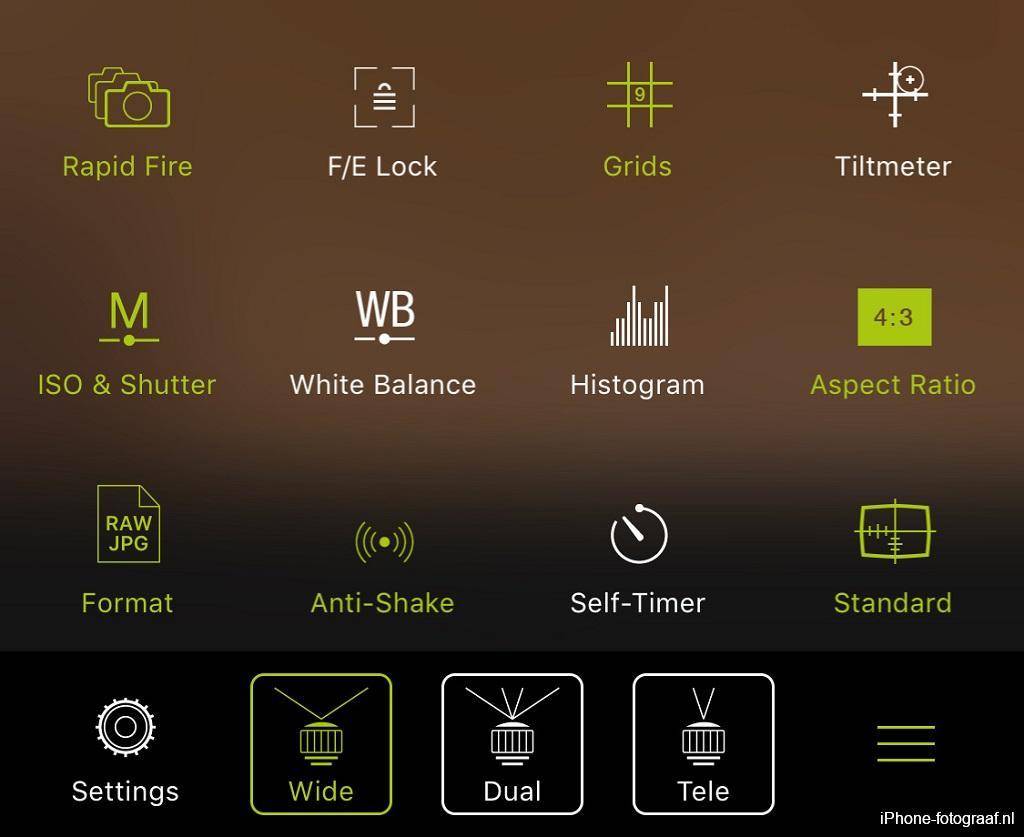
Fotomodus
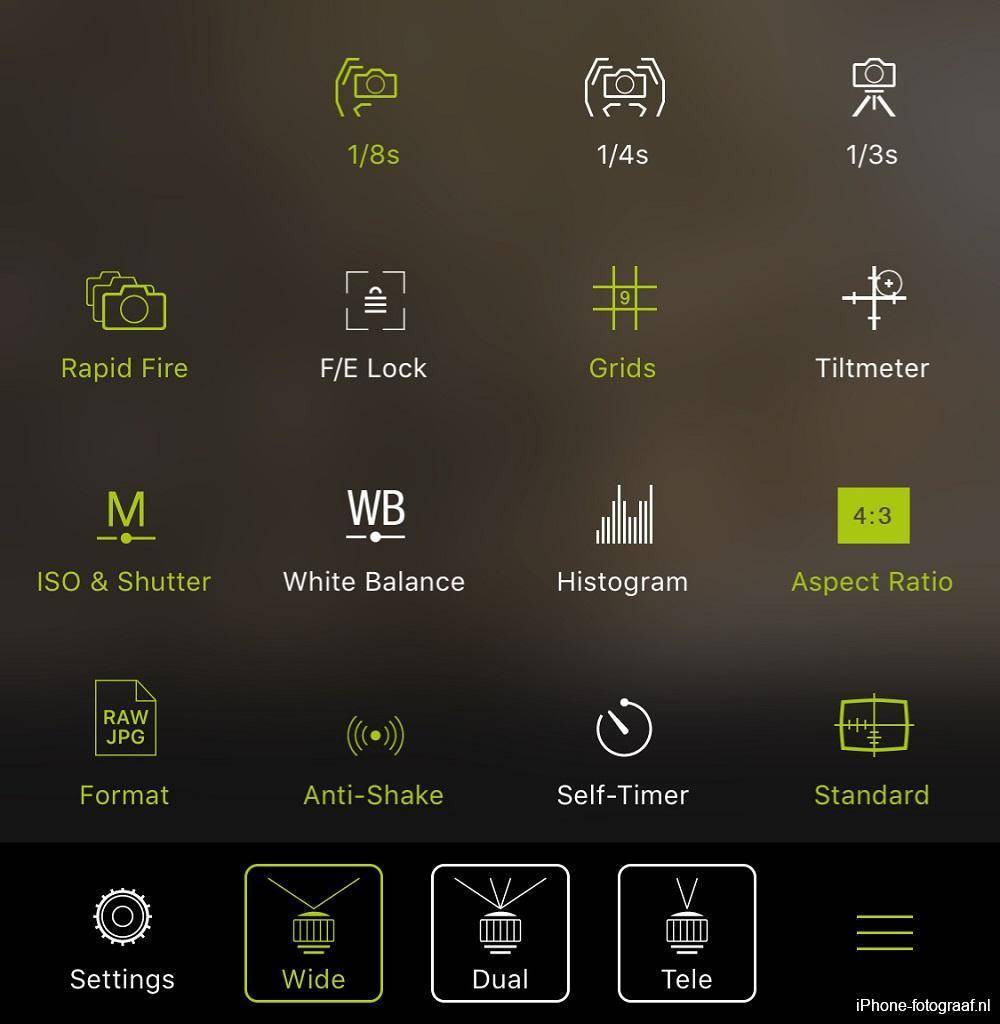
Lowlight modus
Scherspstellen en belichten met ProCamera
iPhone camera app Lightroom CC Mobile voor RAW fotografie
Met de camera- en fotobewerking-app Adobe Lightroom CC Mobile voor de iPhone, kun je in vijf verschillende cameramodi fotograferen. Vervolgens kun je het beeld bijsnijden, de belichting aanpassen, ruis verwijderen, filters toepassen en de bewerkte foto exporteren als JPG. Je kan ook de originele RAW-foto exporteren. Vaak importeer ik de foto dan in Snapseed, voor het toepassen van specifieke filters en de conversie naar zwart-wit.
De cameramodi
- Automatisch.
- Professioneel. In deze modus kun je de ISO en sluitertijd instellen.
- High Dynamic Range. De camera app maakt 3 foto’s met verschillende belichtingen en voegt ze samen tot 1 goed belichte foto.
- Lange belichtingstijd (preview). De sluitertijd is instelbaar van 0,5 – 5 seconden.
- Diepte vastleggen (preview). De foto wordt met een diepte masker opgeslagen.
De Camera instellingen
Open Lightroom CC Mobile en tik op de camera rechtsonder.
Camera modus
Selecteer linksonder een Camera modus. Automatisch, Professioneel, High Dynamic Range (HDR), Lange belichtingstijd of Diepte vastleggen.
Niet-verwerkt origineel opslaan
Tik op de drie verticaal uitgelijnde punten rechtsboven en dan op het tandwiel om -Niet-verwerkt origineel opslaan- te selecteren. Als een HDR foto namelijk niet goed is gelukt door te snelle bewegingen, dan kun je het origineel gebruiken.
De belichtingsvergrendeling
Tijdens het fotograferen kun je de belichtingsvergrendeling activeren door op het slotje rechtsonder te tikken. Je kan dan de compositie bepalen zonder dat de camera de belichting veranderd.
Focus vergrendelen
Je kan de focus vergrendelen door met je vinger op het scherm te blijven drukken tot Focus Vergrendeld in beeld komt (Niet beschikbaar in Automatisch).
DNG RAW
DNG RAW is het standaard bestandsformaat voor de HDR mode. In de andere modi kun je schakelen tussen JPG en DNG door bovenin het scherm op het bestandstype te tikken. In de modus Diepte vastleggen is alleen HEIC beschikbaar.
De belichtingscompensatie
Veeg met je vinger horizontaal over het scherm voor de Belichtingscompensatie.
Terug naar de standaard instellingen
Tik op de pijl naar links om alle gemaakte instellingen terug te zetten naar de standaard instellingen.
Sluitertijd en ISO
In de Professioneel modus kun je de sluitertijd en ISO wijzigen.
Witbalans en focus
In de modi Professioneel, High Dynamic Range en Lange belichtingstijd is de witbalans (WB) aanpasbaar en kun je handmatig scherpstellen ([+])
Instellingen scherm
Tik op de drie verticaal uitgelijnde stippen rechtsboven voor het instellingen scherm. In alle modi kun je Uitknippen Hooglicht (niet in HDR), de Timer en de functie Vlak aanzetten en de beeldverhouding bepalen. Met Uitknippen Hooglicht (piramide icoon) worden tijdens het fotograferen de overbelichte delen getoond, zodat je die kan corrigeren met de belichting. Met de functie Vlak zie je tijdens het fotograferen een extra lijn die onderbroken is als de horizon scheef is. De lijn wordt geel en je voelt een trilling als de horizon recht is.
Video: Fotograferen in de HDR modus
Foto’s bekijken
Nadat je de foto’s hebt gemaakt, kun je ze bekijken door linksboven op het kruisje te tikken om de camera te sluiten. De verwerking van een HDR foto duurt op mijn iPhone 8 Plus ongeveer 10 seconden. De originele onbewerkte foto is direct zichtbaar.
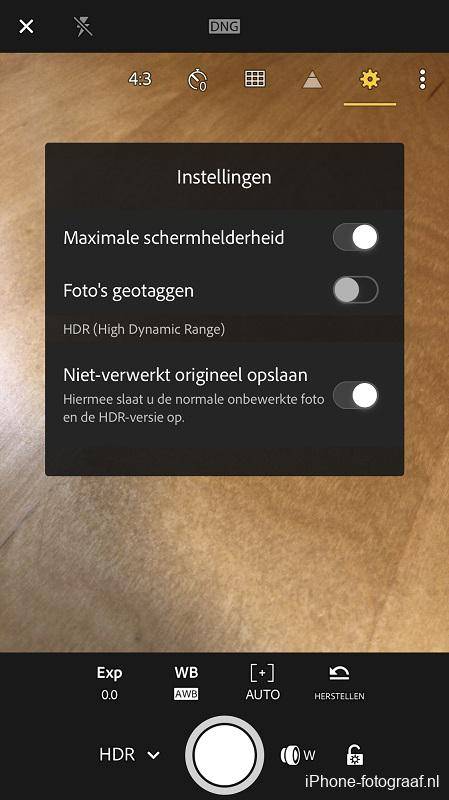
RAW
Als je RAW foto’s maakt, dan zijn het iOS beeldstabilisatie systeem en de digitale zoom niet beschikbaar. Je kan op iPhones met een dubbele camera wel optisch zoomen met de 1x en 2x knop. Ook de optische stabilisatie van mijn iPhone 8 Plus wordt niet gebruikt als ik RAW foto’s maak. ProCamera heeft een Anti-Shake functie die wel met het RAW-bestandsformaat werkt.
RAW camera app conclusie
Lightroom CC Mobile en ProCamera zijn eenvoudig in gebruik en hebben veel functies van een spiegelreflex camera. Vanwege de modi High Dynamic Range en Lange belichtingstijd met het bestandsformaat RAW, gebruik ik meestal Lightroom CC Mobile. ProCamera gebruik ik om snel achter elkaar iPhone RAW foto’s te maken met de Rapid-fire modus. Als je op zoek bent naar een bracketing functie dan zou je CameraPixels kunnen overwegen.
Download iPhone Camera apps
Manual App Store
Camera+ App Store
ProCamera App Store
Adobe Lightroom CC Mobile App Store
CameraPixels App Store
Lees ook mijn blog over HDR iPhone fotografie of ga naar het overzicht met alle iPhone fotografie blogs.