Introduction
I bought my first digital SLR camera with a 50 mm lens. This lens creates a beautiful blurry background (bokeh) when making portraits. Unfortunately, with my iPhone 6s it is not possible to photograph portraits with blurred backgrounds. However, you can blur the background with the iPhone camera apps FabFocus and Focos 2.0 and the free photo editing app Snapseed.
Content
- The iPhone Portrait Mode
- The iPhone app FabFocus for blurring the background
- Blur the background with Snapseed
- Video Selective blur with Lens Blur
- Blur the background with Focos 2.0
- Conclusion
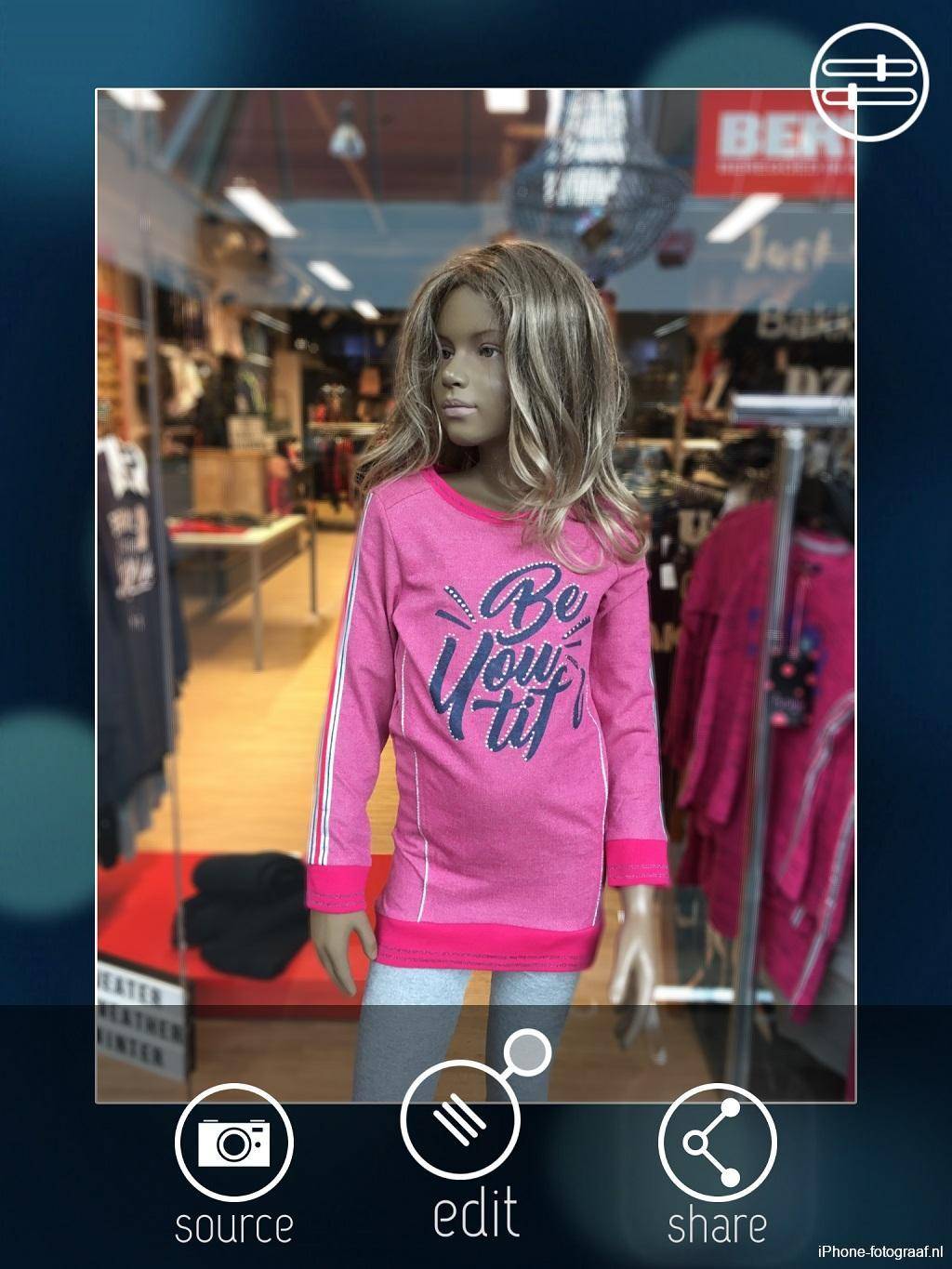
The background is blurred with the app FabFocus.
iPhone Portrait Mode
Apple has, with the arrival of the iPhone 7 plus, given a lot of attention to photographing portraits with blurred backgrounds. The examples I’ve seen looked good and I think many people will decide to leave the “real cameras” more often at home. In the Portrait Mode of the iPhone 7 Plus, 8 Plus and iPhone X, Apple blurs the background with a combination of a dual camera and software. Google has succeeded with the Pixel 2 to achieve a similar result with a single camera and a software solution. That is why I have looked at whether it is possible to make portraits with blurred backgrounds on an iPhone with a single camera using an app.
Blur the background with the iPhone app FabFocus
I tested a number of apps and I was very satisfied with the results of FabFocus. I find the blurred background very realistic and the software can automatically select the subject. In most cases, the result is not flawless, but correcting the selected area is very easy.
How blurring the background works
You can take a picture with the app or import one. The app then automatically starts the editing process and searches for faces.
To correct the automatically selected area, tap edit. The selection is then displayed in green. You can expand the selected area with the pencil or reduce it with the eraser. The size of the pencil and the eraser are adjustable. To reduce the size of the selected area, tap with the eraser in the background and swipe with your finger. You can expand it by tapping with the pencil on the selection. Zoom in by tapping twice on the screen.
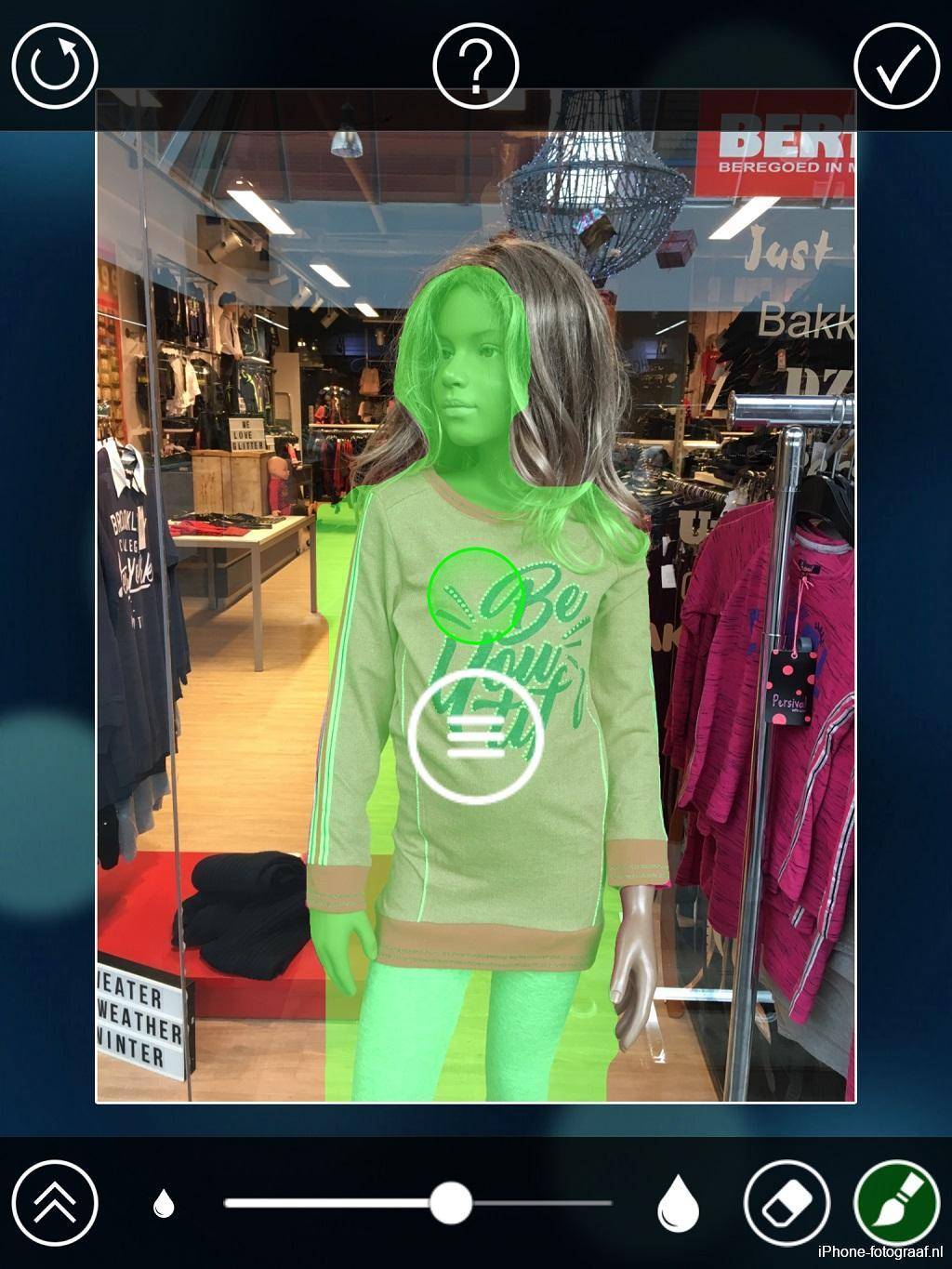
Expand the selection by tapping on it with the pensil and swipe with your finger.
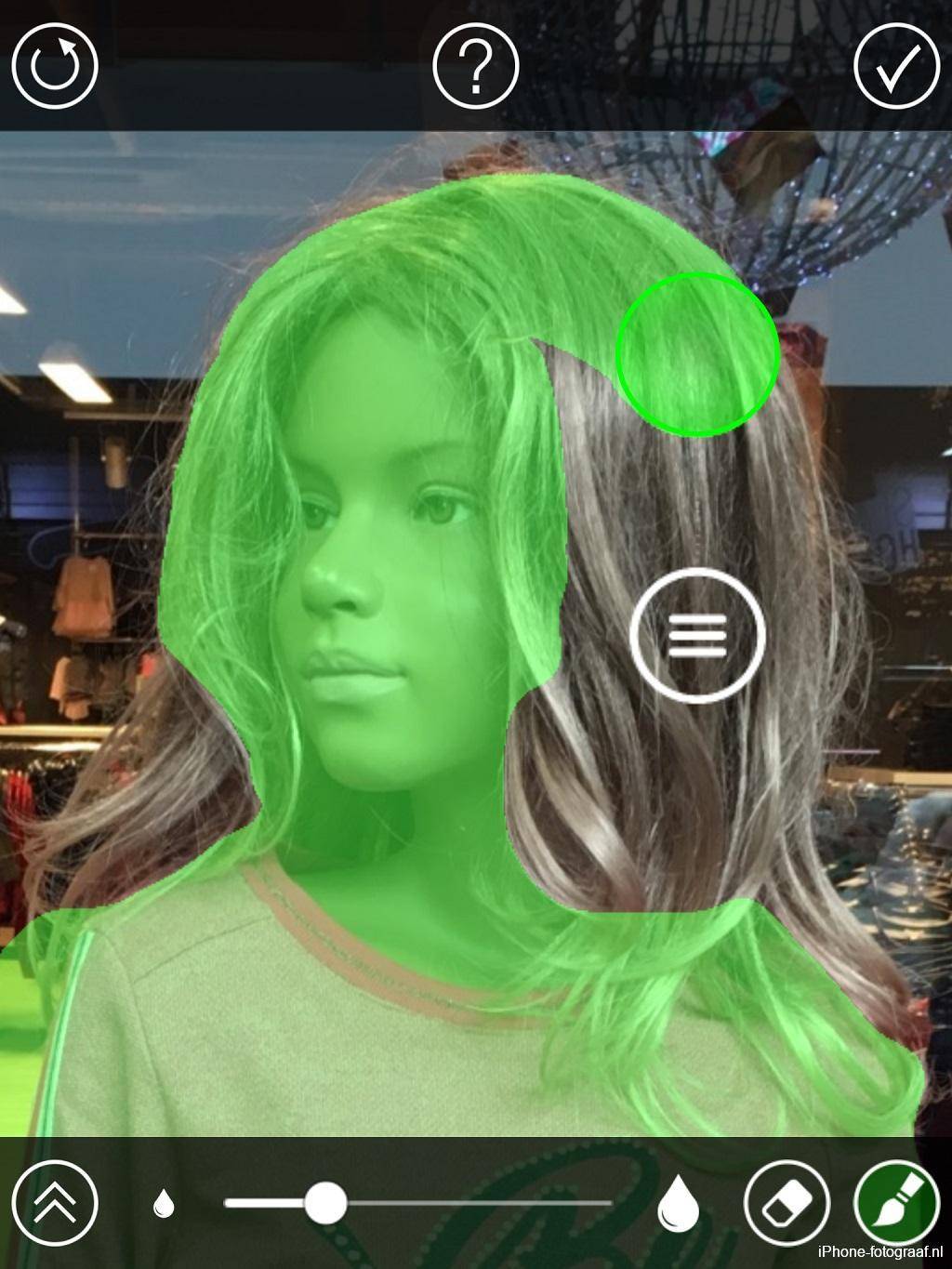
You can zoom in by tapping twice on the screen.
The settings
After you have adjusted the selection, tap the checkmark and the changes will be applied. If you tap on the sliders at the top right of the screen, you get a screen where you can select the shape of the blur and the amount. Tap on advanced for other settings, such as the resolution. It is fun to experiment with these settings and view the result.
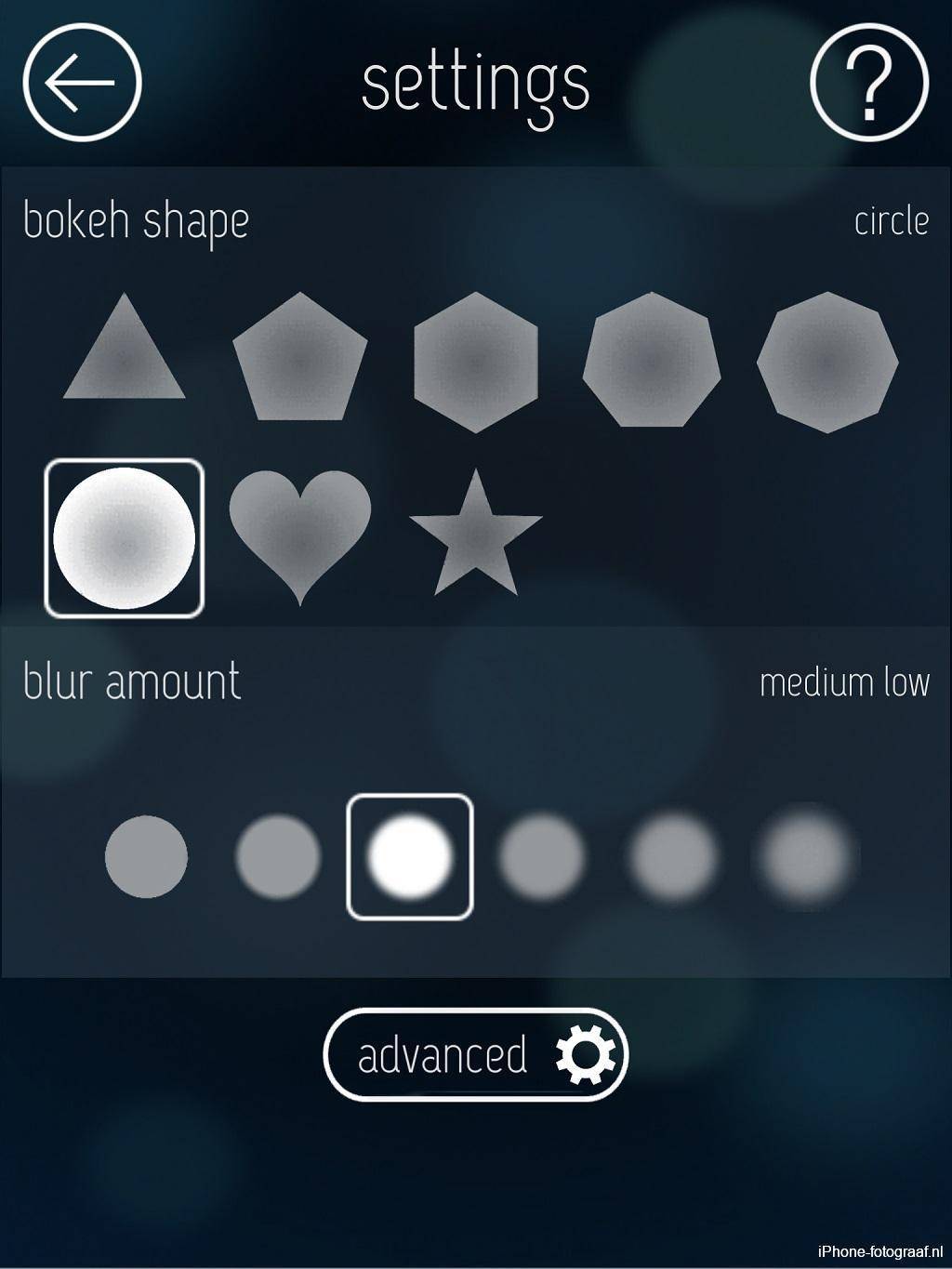
You can select the shape of the blur and the amount.
Background blurring only for faces
The app FabFocus only works with faces. For other subjects you can try to create a blurred background by shooting with the iPhone Camera app. Get as close as possible to your subject with the background as far away as possible. (Update) Or you use the app Focos 2.0.
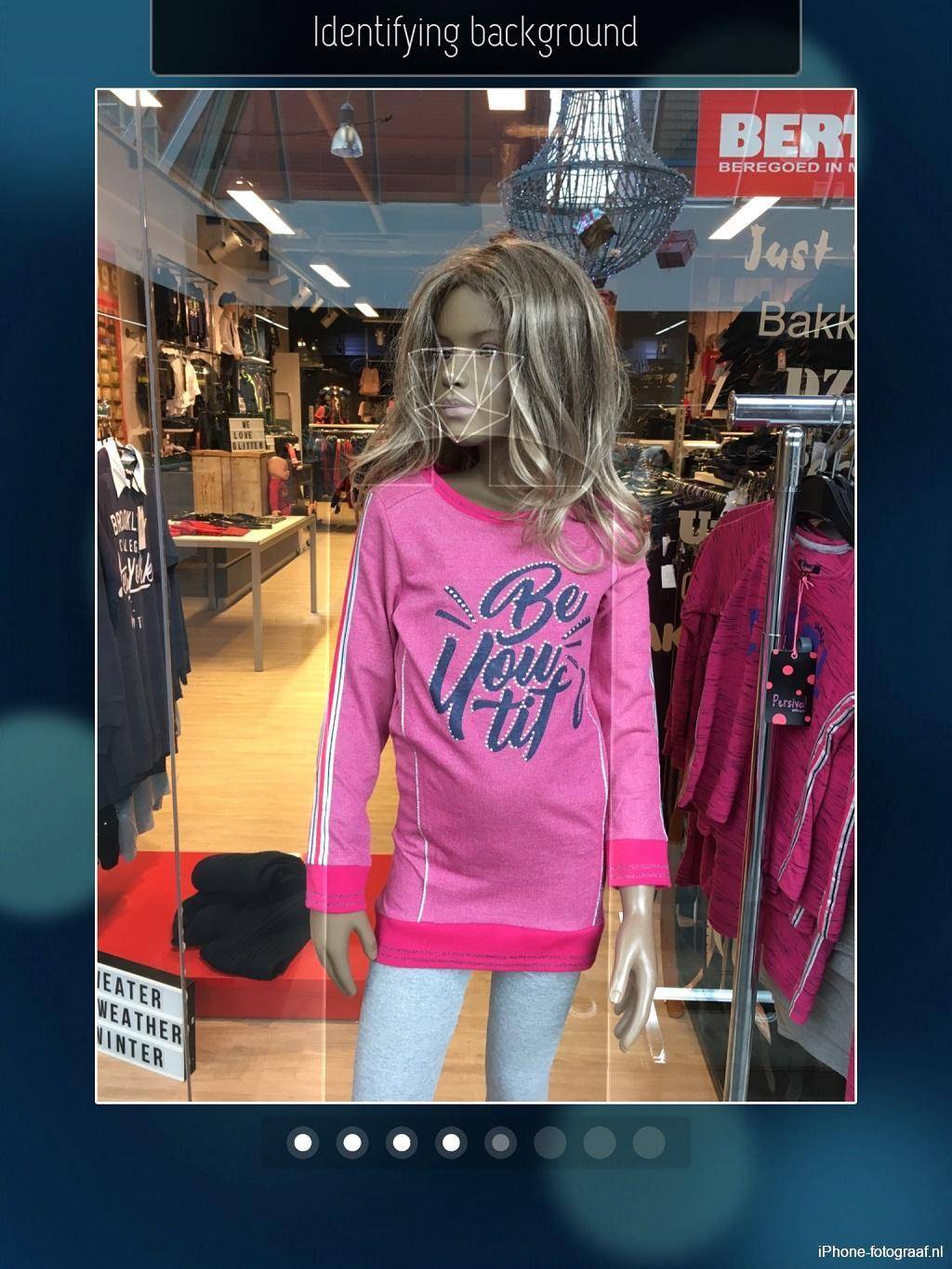
FabFocus only works with faces.
Blur the background with the free iPhone app Snapseed
Snapseed is a popular and free photo editing app from Google. With Snapseed you can blur the backgrounds of portraits and other objects.
The steps
- In Snapseed go to Tools / Lens Blur.
- Tap Elliptical to switch to Linear.
- Swipe with your finger up or down to select Blur Strenght, Transition or Vignette Strenght. Swipe to the left or right to enlarge or reduce the amount.
- Drag the blue dot in the middle of the screen all the way down with your finger and apply the changes.
- Then tap on the arrow at the top right of the screen and go to “View edits”.
- Tap Lens Blur and select the brush.
- Select the background by swiping it with your finger. You can zoom on the screen with two fingers to shrink the brush and work more accurately.
- Apply the changes and you are done.

Select the background.
Video blur the background with Lens Blur
Blur the background with the iPhone app Focos 2.0 (Partly free)
With the handy app Focos you can take and import photos. The app automatically blurs the background of portraits and other subjects. The results look good.
You can even move the focus point by tapping the photo. In the second photo I moved the focal point in the photo of the doll to the background, so that the foreground is out of focus. In the third photo, I tapped on the area behind the doll on the right, so that the foreground and the background are out of focus.
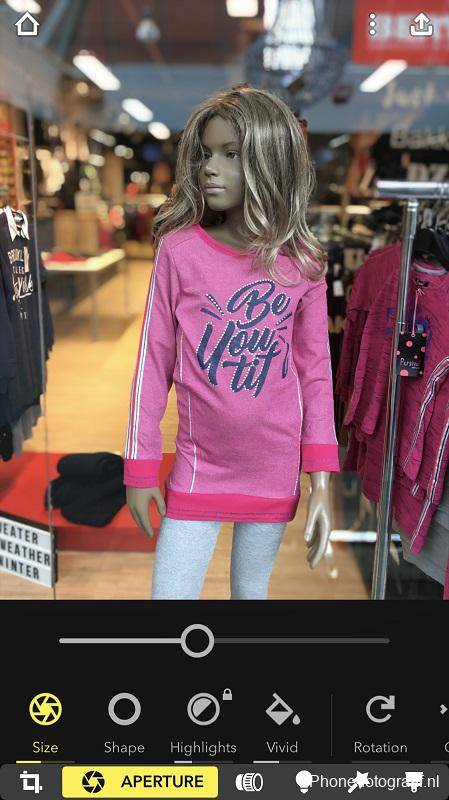
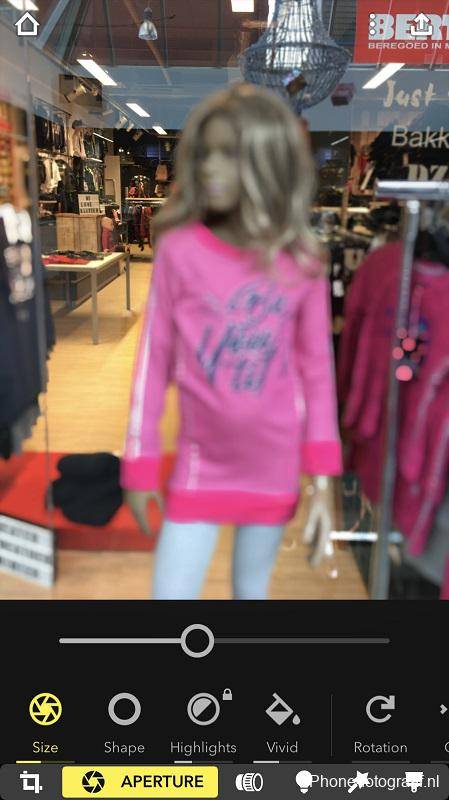
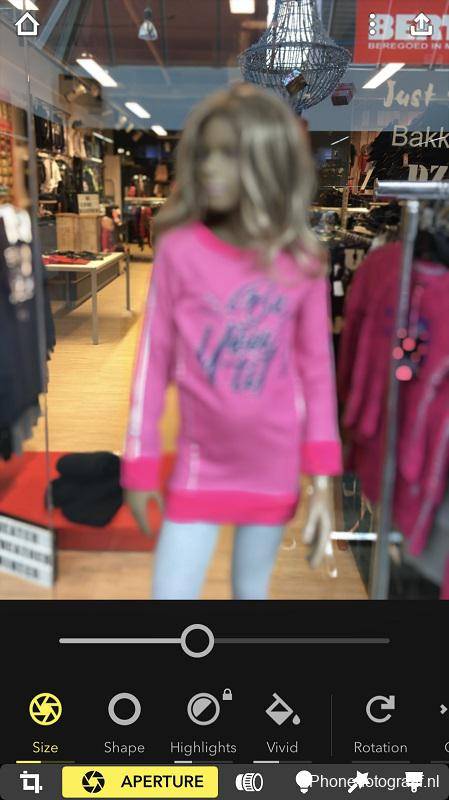
Features and settings
- The app works with the front and rear camera.
- You can take and import photos.
- The app also works on iPhones with a single camera, such as my iPhone 6S. A number of older types are not supported.
- You can set the amount of blur with the slider that appears when you tap the aperture icon in the bottom left.
- You can move the focus point by tapping the screen.
- The shape and brightness of the blur are adjustable.
- If you have an iPhone with a dual camera, you can also take portrait photos with this wide-angle lens.
The app is partly free and you can save photos in medium resolution. For a number of extra functions and exporting in high resolution you need the paid Focos Pro version.
Also watch this video about Focos.
Conclusion
The apps are easy to use and give good results. In FabFocus you can also adjust the shape of the blur, but blurring the background only works for portraits. Snapseed (free) is a photo editing app, so you can also apply other edits and filters. In Snapseed and Focos 2.0 you can blur the backgrounds of portraits and other subjects. Focos 2.0 is partly free, works fully automatically and you can move the focus point afterwards.
Are you looking for an app that automatically blurs the background, then Focos 2.0 is a nice app to experiment with. You can even move the focus point. If you like to edit photos, Snapseed is the best choice.
iPhone app downloads
FabFocus App Store
Snapseed (Free) App Store
Focos 2.0 (Partly free) App Store
Read also my blog about HDR iPhone photography or go to the overview with all iPhone photography blogs. I also wrote a Snapseed tutorial.