Introduction to Snapseed Healing
If you are going to edit photos on your iPhone, then you will probably have to download multiple apps. If you think you have found the ideal app, then that one function is often missing. I do most editing and simple retouching in Snapseed. The Snapseed retouch function is called Healing and is suitable for removing small spots or objects. If it does not work with Healing, I will continue in Handy Photo.
Snapseed retouch tool Healing
If you take backlight shots with your iPhone, you often get a green dot in your photo. You can usually remove them with the Snapseed Healing function. You open the photo in Snapseed and then select Healing. Then tap the spot with your finger. To work more accurately, first zoom in with two fingers on the screen. A circle appears that indicates the size of the brush and that you can enlarge and reduce with zooming. Select the spot with the circle and remove it with tapping on the screen. Unfortunately you can not indicate in Snapseed what the source area is and sometimes you get strange distortions.

In front of the mill is a warning sign with the text “forbidden for dogs”.
Retouch photos with Handy Photo
Handy Photo contains functionalities for retouching and cloning. This app is very suitable for removing large objects. In the example below I remove the warning sign with the text “forbidden for dogs”. You can select the object with a lasso or brush and with tapping on the screen it will be removed. To delete an object by cloning, you first select the source area and then tap or swipe on the object to remove it. A major advantage of cloning is that you can determine which area of the picture is used as a source.
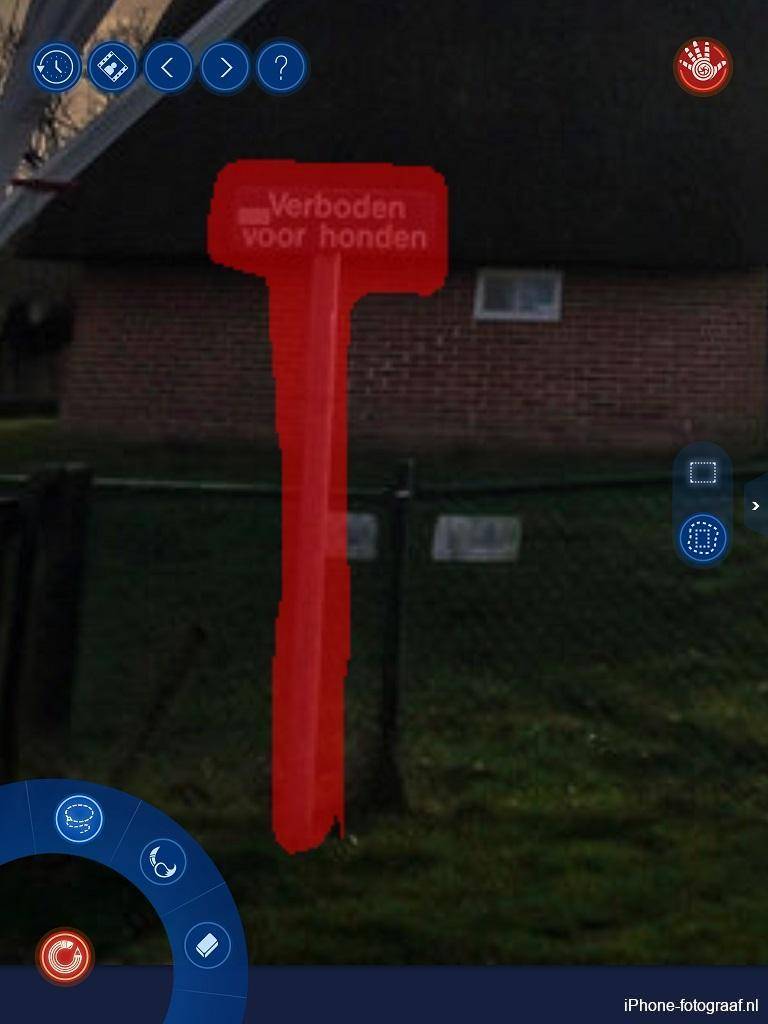 The warning sign is selected. The warning sign is selected. |
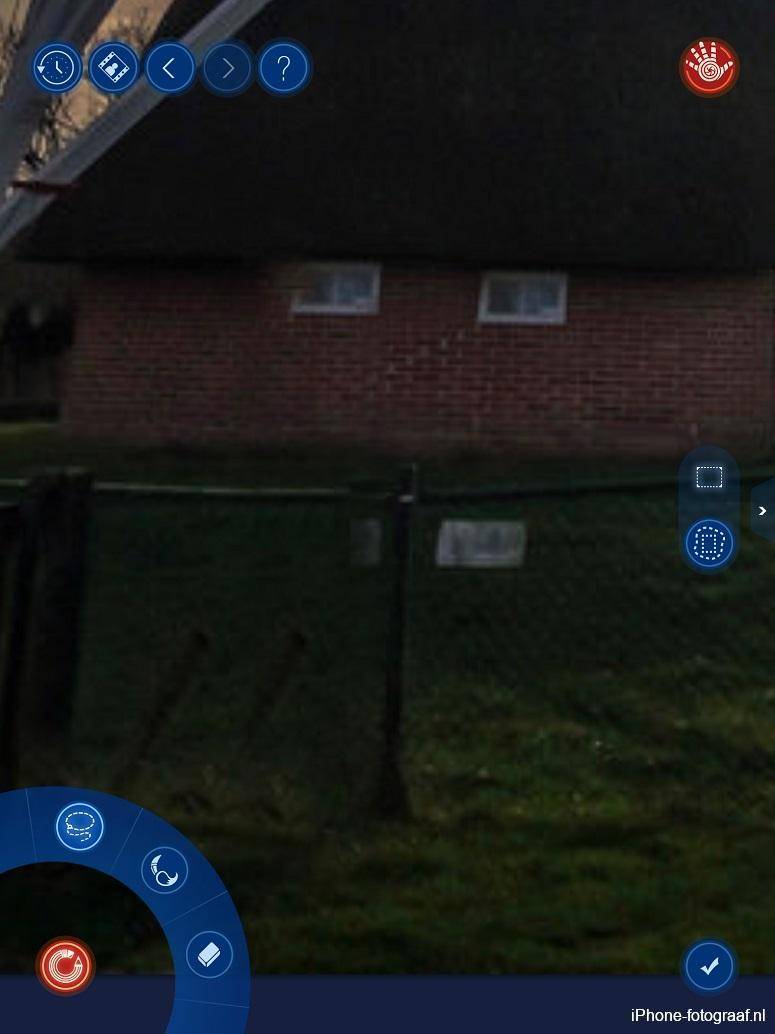 The warning sign is removed. The warning sign is removed. |
Video: Handy Photo overview
Conclusion
Handy Photo is an excellent addition to my photo editing workflow for retouching photos. With my iPhone I usually shoot in RAW. If the photo is made with a high ISO value and contains noise, then I import the RAW photo file into Lightroom Mobile first. Other operations, such as applying filters, I do in Snapseed. And sometimes I use Handy Photo last to remove spots and large objects that I have not been able to remove in Snapseed.
Downloads
Snapseed App Store
Handy Photo App Store
Adobe Lightroom CC Mobile App Store
Maybe you want to view my Snapseed tutorial for easy-to-follow instructions and video tutorials. Read also my blog about HDR iPhone photography or go to the overview with all iPhone photography blogs.