Prefacio
Incluso en la era digital, todavía tomo muchas fotos en blanco y negro (monocromo). Con una foto monocroma, a veces funciona mejor llamar la atención sobre el sujeto, sin la distracción de los otros colores. Las estructuras y formas se destacan mejor; La estructura de la caña móvil en la foto del Noordermolen solo se hizo visible después de la conversión monocroma. Las fotos de paisajes de larga exposición son particularmente adecuadas para convertir a monocromo. La exposición prolongada hace que el agua esté libre de arrugas y un aire agitado proporciona dinamismo adicional. Blanco y negro también le da a una foto de iPhone algo especial y afortunadamente ya no necesito el cuarto oscuro. En este blog muestro algunos ejemplos de fotografía monocroma de iPhone.
Este texto ha sido traducido automáticamente y también está disponible una versión en inglés.
Contenido
- Haz una foto de iPhone en blanco y negro en Snapseed
- Convierta una foto a blanco y negro en Lightroom CC Mobile
- Dispara en blanco y negro con la app de cámara del iPhone

Haz una foto de iPhone en blanco y negro en Snapseed
Convertir una foto de iPhone a monocromo y luego editarla en Snapseed. Este software es de Google y gratuito. En 2011, Snapseed (entonces de Nik Software) fue la app para iPad del año y luego fue comprada por Google.
Snapseed tiene una serie de filtros especialmente para convertir a fotos monocromas. Filtros que también se usaron para cámaras analógicas, como un filtro rojo, naranja, amarillo, verde y azul. También puede elegir entre los ajustes preestablecidos estándar de contraste, claro, oscuro, película y cielo oscuro. Después de la conversión, puede editar aún más la foto, como agregar viñetas y atmósfera. También puede comenzar a editar y luego convertir la foto, por ejemplo, aplicar primero la emulación HDR.
iPhone fotografía en blanco y negro ejemplo Meerstad
Tomé la foto de abajo de Meerstad con la app Slow Shutter Cam. Con esta app, puede establecer una velocidad de obturación lenta, después de lo cual la exposición se controla automáticamente. La velocidad de obturación elegida es de 1 minuto. No tenía un trípode y para evitar que el iPhone se moviera, lo sostuve junto a la ventana de mi auto y tomé la foto a través del cristal.

Meerstad
Convertir a blanco y negro
Ese día el clima era sombrío y, como puede ver en la segunda imagen, los colores eran opacos. Es por eso que convertí la foto a blanco y negro. Mi app de edición de fotos favorita para iPad, Snapseed presenta filtros y ajustes preestablecidos específicamente para fotos en blanco y negro. Convertí esta imagen a blanco y negro con las herramientas preestablecidas / blanco y negro / claro y luego la recorté. Con herramientas / viñetas he oscurecido las esquinas y los bordes para que el foco esté en el centro.
Primero enderecé la foto.
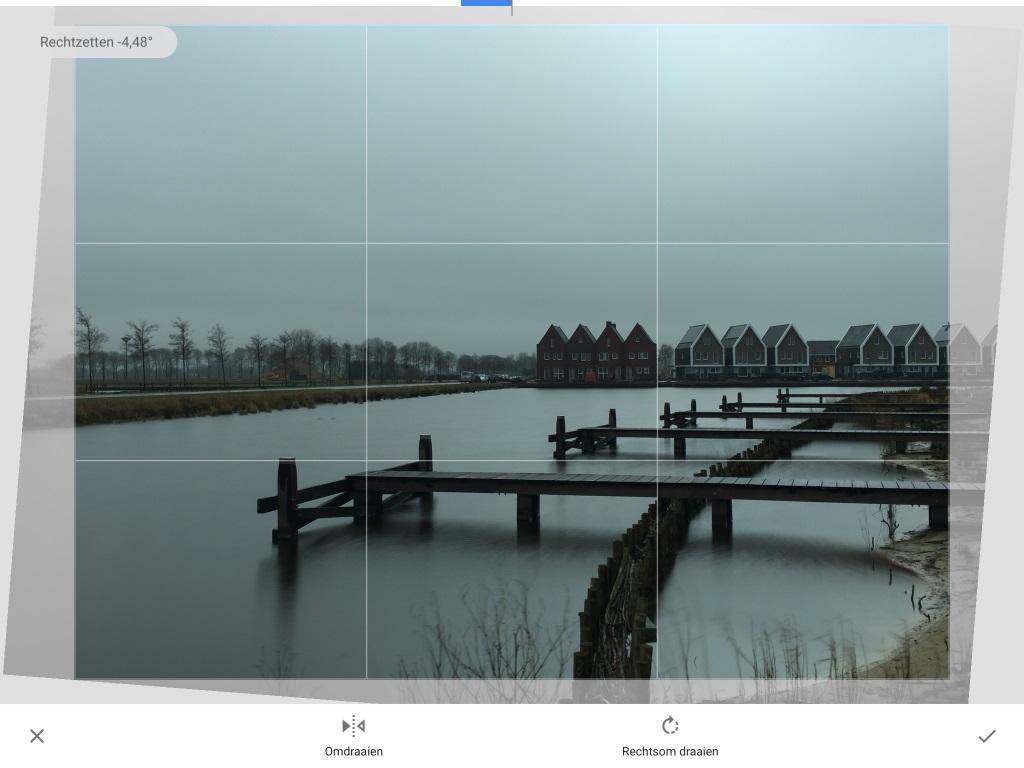
Los pasos de edición en Snapseed
En Snapseed, todos los pasos de edición se pueden modificar o eliminar. Esta foto muestra el orden de las operaciones y las opciones para cambiar y eliminar.
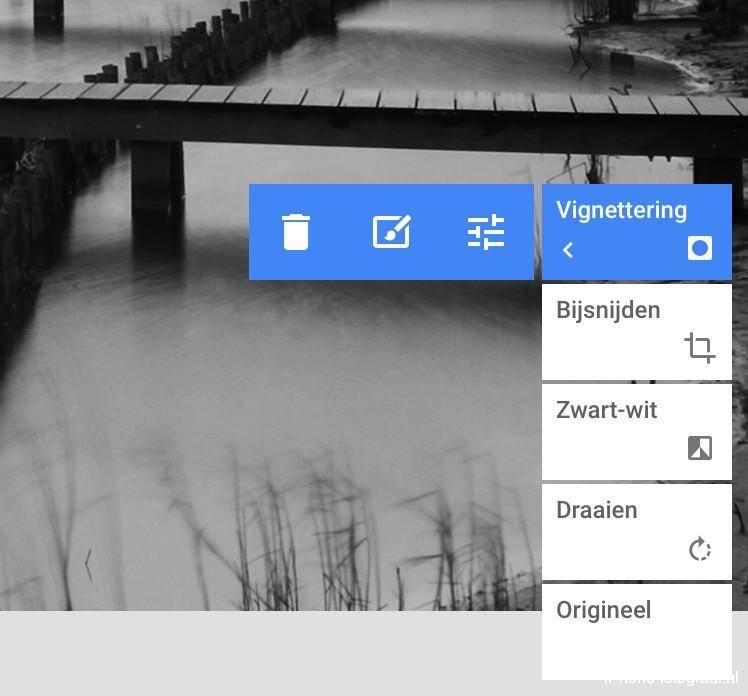
Video explicativo de los pasos de mecanizado
Filtros y preajustes en blanco y negro en Snapseed
La foto de iPhone a continuación del Tasmantoren que primero enderecé en Snapseed y luego la convertí a blanco y negro con la imagen en blanco / negro / contraste. También tomé esta foto con Slow Shutter Cam; El tiempo de exposición fue de 30 segundos.

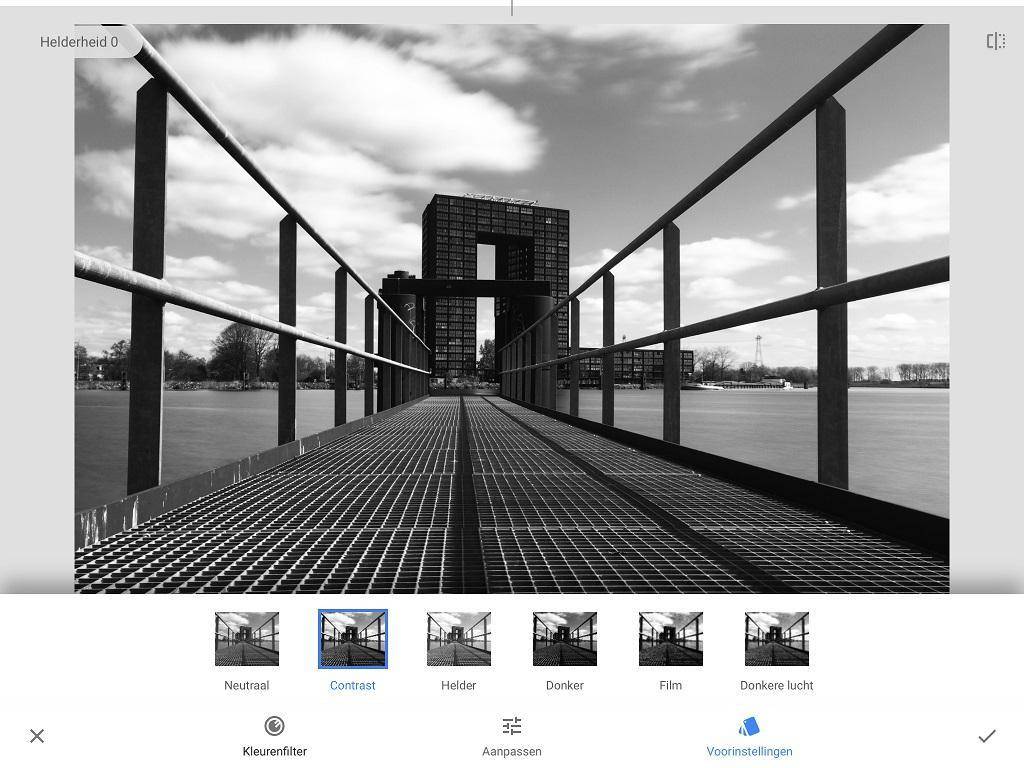
iPhone foto en blanco y negro editado con el filtro naranja
Fotografié estas gaviotas en el barco a Texel. El efecto del filtro naranja (blanco y negro / filtro de color / naranja) oscurece el cielo azul, por lo que las gaviotas se destacan muy bien.
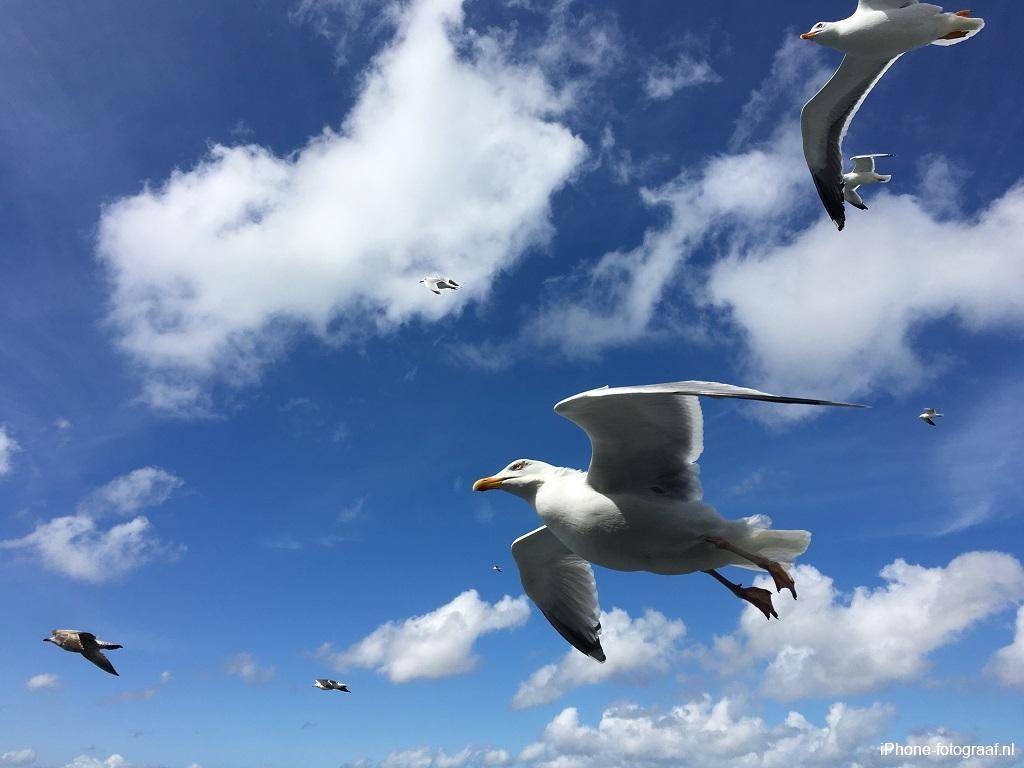
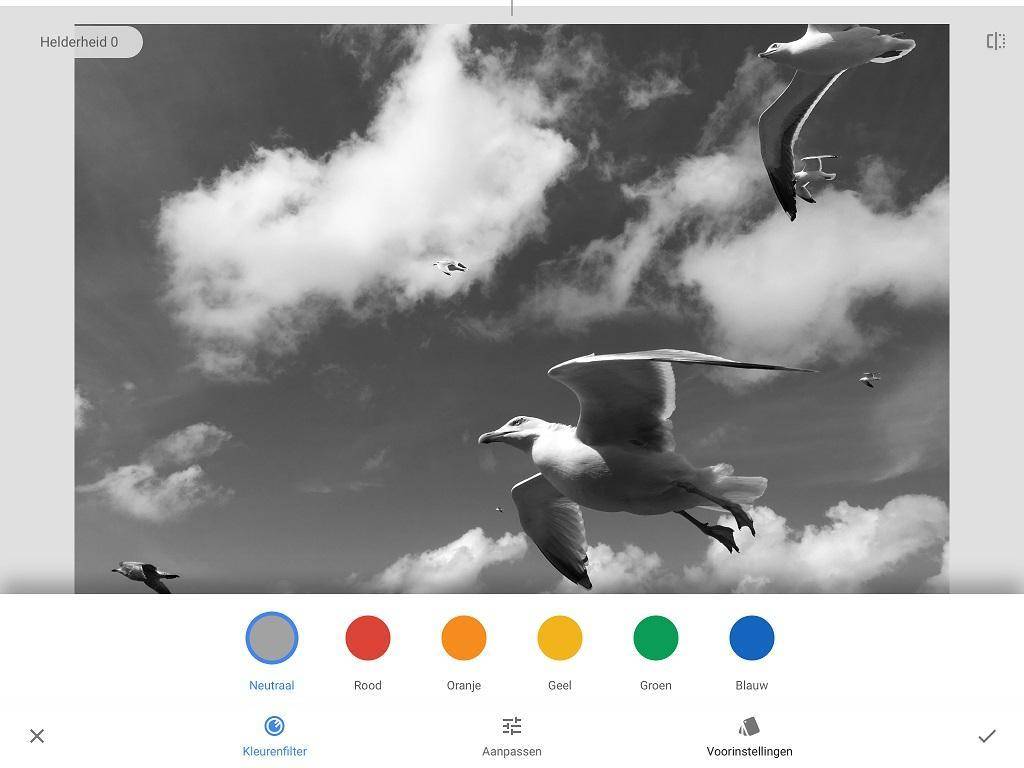
El efecto del filtro blanco y negro / filtro de color / neutro.
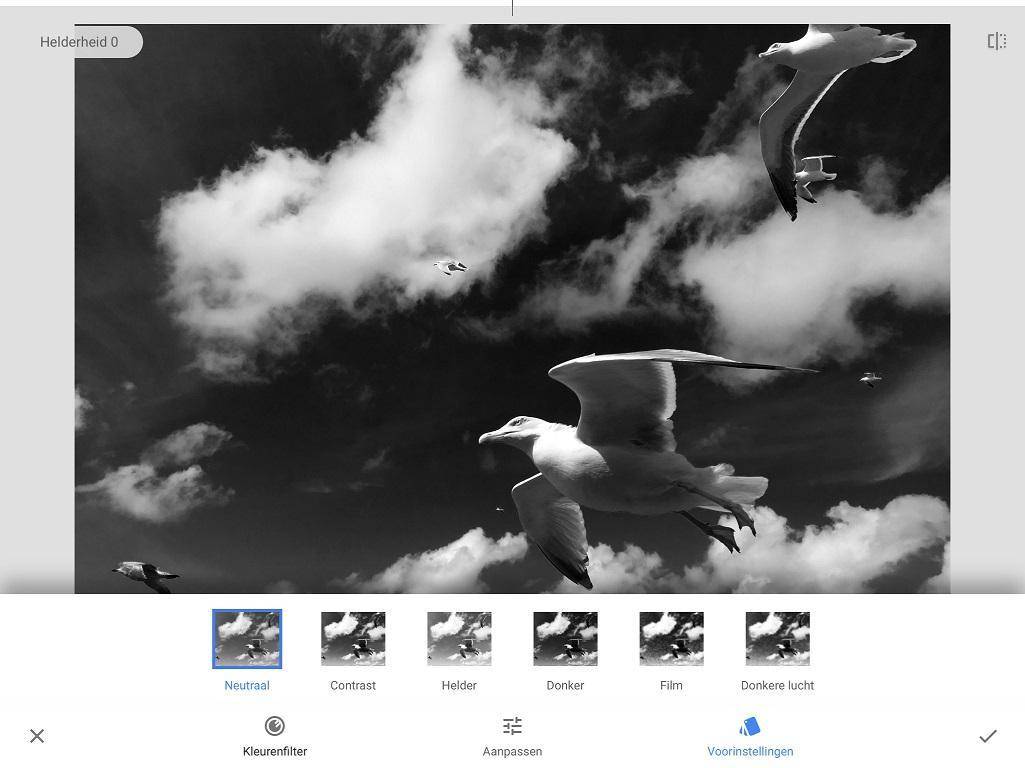
El resultado del filtro blanco y negro / filtro de color / naranja. Las gaviotas y las nubes blancas se destacan maravillosamente contra el cielo oscuro.
Video explicativo del filtro Snapseed Noir
Con el filtro Noir en blanco y negro, puede hacer que la foto parezca impresa en una Doka.
Exportar a jpg
Para usar una foto editada de iPhone en otras apps, primero debe guardarla. Las ediciones se guardan junto con la foto, por lo que puede editarlas o eliminarlas más tarde y agregar nuevas. Luego exporta la foto final a jpg.
Convierta una foto a blanco y negro en Lightroom CC Mobile
Con la app gratuita Lightroom CC Mobile de Adobe, puede tomar y editar fotos. Yo uso esta app para disparar en RAW.
En Lightroom CC Mobile, abra una foto y toque el icono Color en la parte inferior de la pantalla, luego toque B&W para convertir la foto a escala de grises.
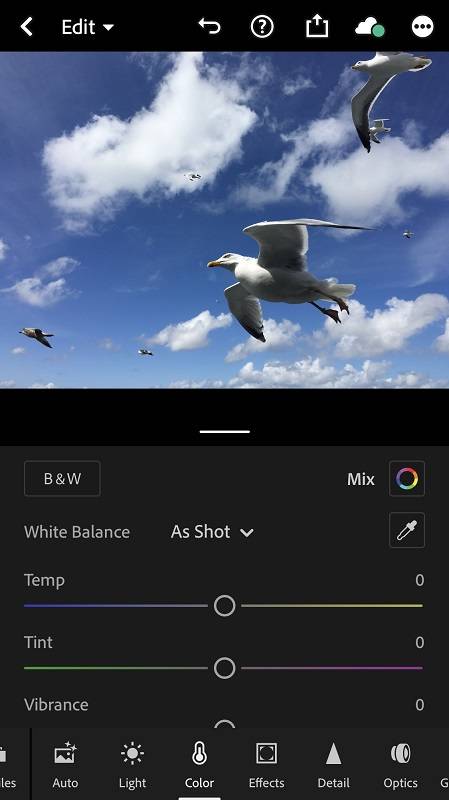
Hacer la escala de grises más oscura o más clara
Toque Mezclar y luego el color que desea aclarar u oscurecer. En el siguiente ejemplo, he oscurecido el valor gris del cielo azul con el control deslizante. También puede seleccionar un color (escala de grises) en la foto. Toque el icono de la rueda y toque una escala de grises en la foto. Con el dedo sobre la foto, deslice hacia la izquierda (más oscuro) o hacia la derecha (más claro).
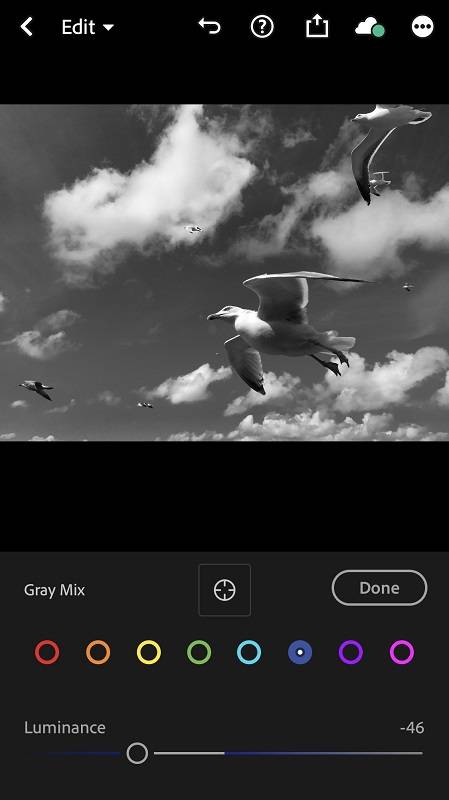
Convierta videos a blanco y negro en Lightroom CC Mobile
Dispara en blanco y negro con la app de cámara del iPhone
En lugar de convertir su foto en color después, puede disparar en blanco y negro con la app de cámara del iPhone. Entonces ya verá cómo se ve la escena en blanco y negro mientras toma la foto y luego puede decidir volver a convertir la foto en color.
Dispara en blanco y negro y restaura la foto a color
Abra la app de la cámara del iPhone en modo foto y toque el icono de filtro en la esquina superior derecha de la pantalla.
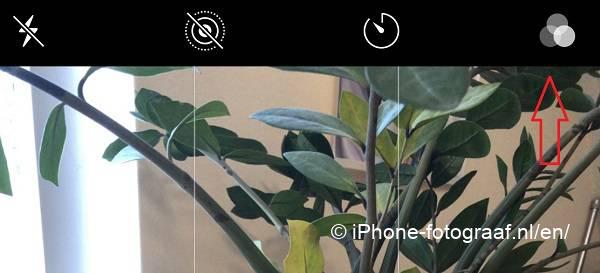
Seleccione el filtro Mono, Silver tone o Noir y tome la foto.
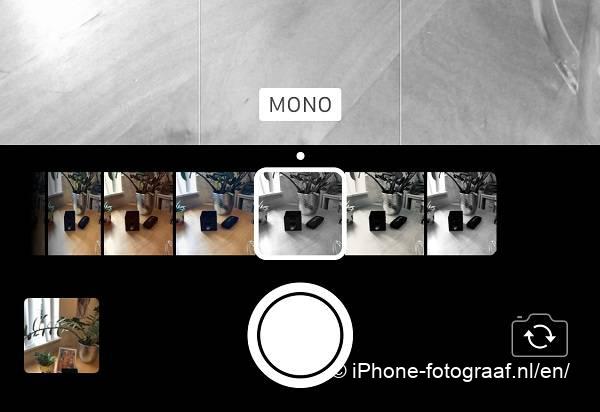
Para volver a cambiar el color de la foto, ábrala en la app de fotos y toque Cambiar en la esquina superior derecha de la pantalla. Luego toque el icono de filtro y seleccione el filtro Original.
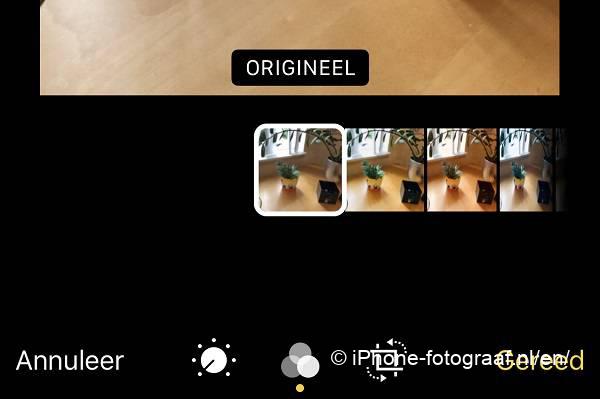
Video sobre cómo fotografiar en blanco y negro con tu iPhone
Descargas
Snapseed App Store
Slow Shutter Cam App Store
Adobe Lightroom CC Mobile App Store
También lea mi blog sobre fotografía HDR para iPhone o vaya al resumen con todos los blogs de fotografía para iPhone.