Inleiding
Met de panorama-modus van de iPhone Camera-app, kun je heel eenvoudig mooie panoramafoto’s maken. Het is niet meer nodig zelf foto’s in een app aan elkaar te plakken. De iPhone camera maakt meerdere foto’s die vervolgens automatisch samengevoegd worden tot één panoramafoto. In dit blog laat ik voorbeelden zien en vertel ik je hoe het werkt.
iPhone panoramafoto voorbeelden
Een panoramafoto is handig als het onderwerp niet in het beeld past of voor landschappen en zonsondergangen. Je kan ook eens proberen verticale panorama’s te maken.
Landschap panoramafoto iPhone

Vulcaan El Teide op Tenerife
Verticale panoramafoto iPhone
Deze panorama van de Sagrada Familia in Barcelona heb ik gemaakt door de iPhone horizontaal te houden en hem van beneden naar boven te bewegen. Bij het maken van panorama’s van gebouwen is het belangrijk dat je de foto op een afstand maakt om vertekening te voorkomen.

Een verticale panorama van de Sagrada Familia in Barcelona.
Een groep
Als niet iedereen van een groep in beeld past.

Lourdes
Een iPhone panorama maken van een groot object dat binnen staat

Bommenwerper in het museum Utah Beach D-Day Museum.
iPhone panorama’s bewerken
De panoramafoto’s kan je op dezelfde manier bewerken als gewone foto’s. Helaas is het met de iPhone Camera-app niet mogelijk om RAW foto’s te maken. De voorbeelden heb ik in Snapseed (App Store) bewerkt met de functie bijsnijden en/of één van de filters gebruikt. Deze middeleeuwse poort heb ik met Snapseed omgezet naar zwart/wit.

Hoe maak je een panorama?
Je start de iPhone Camera-app en schuift met je vinger naar links om de panorama-modus te selecteren. Er verschijnt een pijl naar rechts. Je houd het toestel verticaal vast en richt de camera op het onderwerp. Start de opname met een tap op de camera knop en beweeg je iPhone in een vloeiende beweging naar rechts. Daarbij houd je de pijl op de gele streep. Als je te snel gaat komt er een melding “trager” in beeld. Je stop de opname met de camera knop of door de iPhone snel naar links te bewegen. Je kan de richting van de opname veranderen door op de pijl te tappen. Voor de panorama’s wordt een apart album aangemaakt in de iPhone Foto’s-app, zodat je ze makkelijk kan vinden.
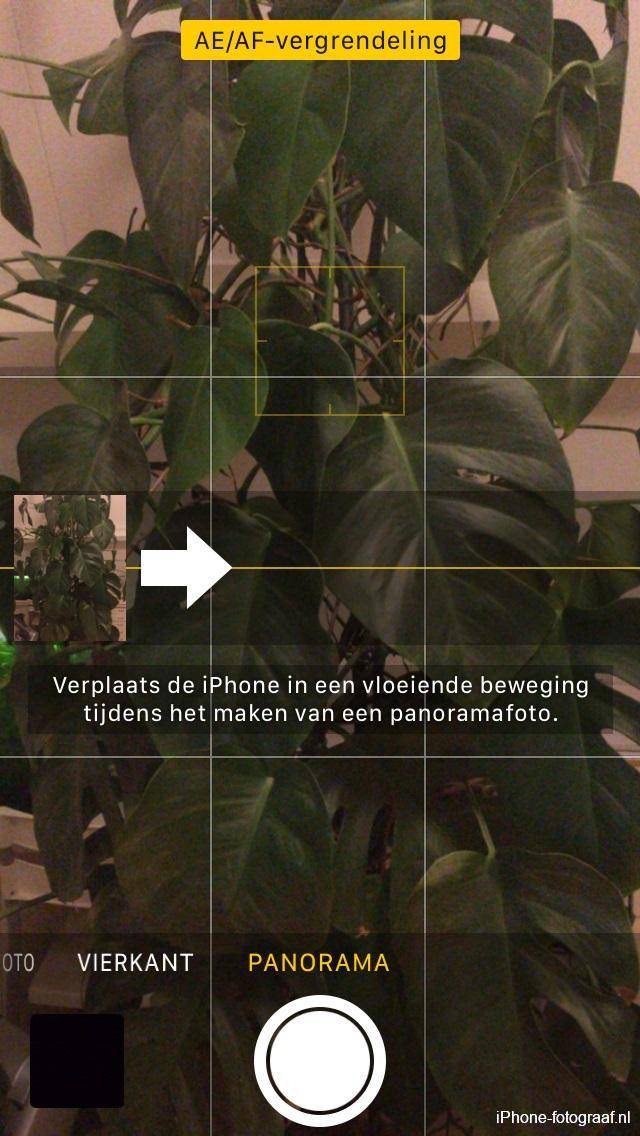
De standaard iPhone camera app in de panorama mode.
AE /AF vergrendeling
Eventueel gebruik je in moeilijke lichtomstandigheden met grote verschillen tussen donker en licht de AE /AF vergrendeling. Je tapt daarvoor op het onderwerp en houd je vinger daar tot de melding AE /AF vergrendeling in beeld komt. De belichting en focus veranderen niet meer en je maakt de opname. De vergrendeling kun je opheffen door opnieuw op het scherm te tappen.
Conclusie
Deze functionaliteit heb ik zelf een tijdje over het hoofd gezien maar ben nu enthousiast over de mogelijkheden en resultaten. Het is een aanrader om eens te gaan experimenteren met de panorama-modus van de iPhone.
Lees ook mijn blog over HDR iPhone fotografie of ga naar het overzicht met alle iPhone fotografie blogs.