De camera van de iPhone maakt technisch goede foto’s en is volledig automatisch. Je hoeft alleen maar op de sluiterknop de drukken om een correct belichte foto te maken. Ik heb 11 iPhone fototips voor je verzameld, die je gemakkelijk kan toepassen en waarmee je meer uit je iPhone camera kan halen.
Tip 1. De camera app snel starten
Zonder eerst je iPhone te ontgrendelen, kun je vanuit het toegangsscherm de iPhone Camera-app starten door naar links te vegen. Je hoeft op die manier geen fotomoment te missen.
Tip 2. Schakel HDR in.
Met High Dynamics Range (HDR) worden meerdere foto’s met verschillende belichtingen samengevoegd tot één foto, zodat bij moeilijke en contrastrijke belichtingsomstandigheden in de donkere en lichte delen details zichtbaar zijn. HDR kun je in de instellingen van de camera-app inschakelen.
Fototip 3: Zet het raster aan
Door het raster in te schakelen heb je een goed hulpmiddel voor het toepassen van de regel van derden en het rechthouden van de horizon. Met de regel van derden kun je de compositie van je foto verbeteren. Volgens deze regel wordt het beeld verdeeld in 9 gelijke vlakken met twee verticale en twee horizontale strepen. Door je onderwerp op of vlakbij één van de vier kruispunten te plaatsen, maak je de foto interessanter. Je kan een horizontale lijn van het raster gebruiken om tijdens het fotograferen de horizon recht te houden.
In de iPhone camera-app kun je het raster aanzetten. Ga naar de instellingen en dan naar de camera-app en schakel het raster in.
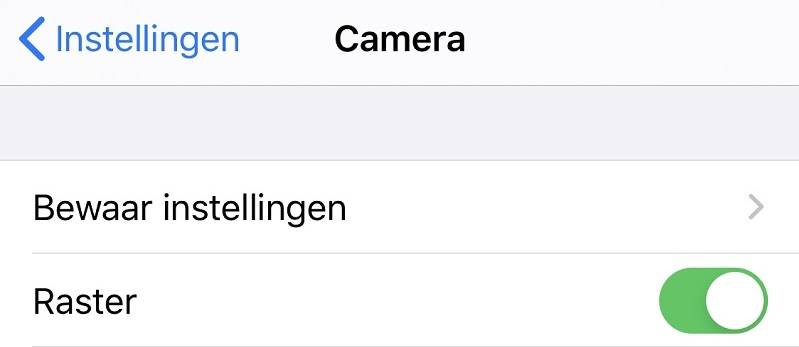
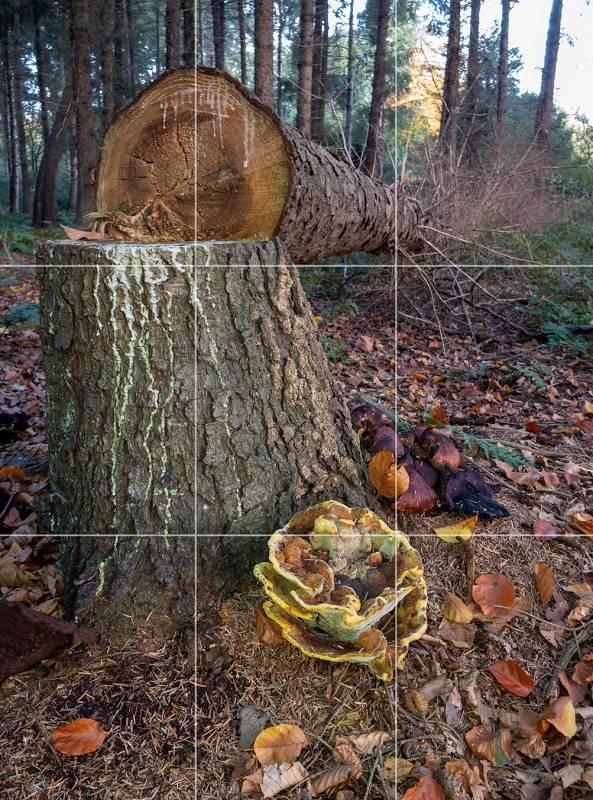
Deze video legt uit hoe je het raster inschakelt en de regel van derden toepast.
Fototip 4: Gebruik leidende lijnen
Met leidende lijnen leidt je het oog van de kijker door de foto en ze creëren diepte. Je kan het onderwerp van je foto benadrukken door de lijnen er naartoe te laten wijzen. Sloten, rivieren, wegen, trappen, spoorwegen enzovoorts kunnen leidende lijnen zijn. Op de foto’s van dit blog over landschapsfotografie zie je veel voorbeelden van leidende lijnen. Lees ook mijn blog over leidende lijnen.

iPhone fototip 5: Maak panorama’s
Maak een panoramafoto als het onderwerp niet in het beeld past of voor landschappen en zonsondergangen. De camera maakt meerdere foto’s die vervolgens automatisch samengevoegd worden tot één panoramafoto. In dit blog over de panorama modus laat ik voorbeelden zien en vertel ik je hoe het werkt.
iPhone fototip 6: Experimenteer met een laag standpunt
Experimenteer met een laag standpunt. Een laag standpunt kan interessanter zijn dan een foto die op ooghoogte gemaakt is. Kleine objecten kunnen bij een laag standpunt een voorgrond vormen, zodat je diepte in de foto krijgt.

iPhone fototip 7: Zoom
Maak alleen gebruik van de zoom als je een iPhone hebt met meerdere camera’s. Je kan dan in de iPhone camera app optisch zoomen door tussen de verschillende lenzen te schakelen met de knop 1x, 2x en 0,5x (iPhone 11). Als je iets anders selecteert dan deze drie opties, dan zal de camera digitaal zoomen. Optische zoom heeft ten opzichte van digitale zoom als voordeel dat er geen kwaliteitsverlies optreed. In plaats van digitale zoom is het beter om de foto met een bewerkingsprogramma zoals Snapseed bij te snijden.
iPhone fototip 8: RAW
Fotografeer in RAW als je het leuk vindt om je foto’s te bewerken. Een iPhone RAW fotobestand bevat de onbewerkte data die vastgelegd is door de sensor. Met een speciale iPhone camera app zoals Lightroom CC Mobile (App Store) of ProCamera kun je in RAW fotograferen.
Fototip 9: Het scherpstelpunt
Bepaal zelf het scherpstelpunt als je van dichtbij fotografeert (close-up). Het scherpstellen gebeurt in de iPhone Camera-app automatisch. Het kan bij het close-up fotograferen soms gebeuren dat de camera op de achtergrond scherp stelt. Je kan op een specifiek gebied scherp stellen door op het scherm te tikken; het vierkant dat in beeld komt is het scherpstelpunt.
Met AE/AF-vergrendeling kun je de scherpstelling vasthouden en de compositie bepalen, zonder dat de camera opnieuw scherpstelt. Houd voor AE/AF-vergrendeling je vinger op het scherm gedrukt totdat AE/AF-vergrendeling in beeld komt. Je heft de AE/AF-vergrendeling weer op door op het scherm te tikken.
Fototip 10: De Burstmode voor actiefoto’s
Gebruik voor actiefoto’s de burstmode. In de cameramodi foto en vierkant kun je foto’s met de burstmode maken, door de sluiterknop ingedrukt te houden. In de burstmode maakt de camera snel foto’s echter elkaar. De foto’s worden in de foto app gegroepeerd en als gestapelde foto’s weergegeven. Om een selectie te maken tik je op de burstfoto’s en vervolgens op selecteer. De foto app zal op basis van een aantal factoren zoals scherpte en belichting, met een bolletje onder de foto aangeven wat de beste foto is. Je kan met vegen en tikken de foto’s bekijken en één of meerdere favorieten selecteren. Nadat je op gereed getikt hebt, geef je aan of je alle of alleen de favorieten wilt bewaren. Bekijk ook de onderstaande video.
Fototip 11: Een volumeknop als sluiterknop
Een volumeknop kun je als sluiterknop gebruiken. Je kan dan de iPhone steviger vasthouden tijdens het fotograferen, zodat de kans op bewegingsonscherpte kleiner is. Dat is vooral handig bij weinig licht, omdat de iPhone camera dan een lange sluitertijd gebruikt.
Overige tips
Lees ook mijn iPhone fotografie tips voor het fotograferen van landschappen, de herfst en zonsondergangen, of ga naar het overzicht met alle iPhone fotografie blogs.