Inleiding
Ook in het digitale tijdperk maak ik nog veel zwart-wit (monochrome) foto’s. Met een monochrome foto lukt het soms beter om de aandacht te vestingen op het onderwerp, zonder de afleiding van de overige kleuren. Structuren en vormen komen beter uit; de structuur van het bewegende riet in de foto van de Noordermolen werd pas goed zichtbaar na de monochrome conversie. Vooral lange belichtingsfoto’s van landschappen zijn heel geschikt om naar monochrome om te zetten. Door lang te belichten wordt water rimpelvrij en een bewogen lucht geeft extra dynamiek. Zwart-wit geeft een iPhone foto ook iets bijzonders en ik hoef er gelukkig de doka niet meer voor in. In dit blog laat ik een aantal voorbeelden zien van iPhone monochrome fotografie.
Update 9 juni 2020: Omzetten naar zwart-wit in Lightroom CC Mobile en fotograferen in monochrome met de iPhone camera-app zijn toegevoegd.
Inhoud
- Een iPhone foto zwart-wit maken in Snapseed
- Een foto naar zwart-wit converteren in Lightroom CC Mobile
- In zwart-wit fotograferen met de iPhone camera-app

Een iPhone foto zwart-wit maken in Snapseed
Een iPhone foto omzetten naar monochrome en vervolgens bewerken doe ik in Snapseed. Deze software is van Google en gratis. In 2011 was Snapseed (toen nog van Nik Software) iPad App of the year en werd later gekocht door Google.
Snapseed heeft een aantal filters speciaal voor het omzetten naar monochrome foto’s. Filters die ook voor analoge camera’s gebruikt werden zoals een rood-, oranje-, geel-, groen-, en blauwfilter. Verder kun je nog kiezen uit de standaard voorinstellingen contrast, helder, donker, film en donkere lucht. Na het omzetten kun je de foto verder bewerken, zoals het toevoegen van vignettering en sfeer. Je kan ook beginnen met bewerken en later de foto omzetten, bijvoorbeeld eerst HDR-emulatie toepassen.
iPhone zwart-wit fotografie voorbeeld Meerstad
Onderstaande foto van Meerstad heb ik gemaakt met de app Slow Shutter Cam. Met deze app kun je een lange sluitersnelheid instellen, waarna vervolgens de belichting automatisch geregeld wordt. De gekozen sluitersnelheid is 1 minuut. Ik had geen statief bij me en om beweging van de iPhone te voorkomen, hield ik hem tegen de ruit van mijn auto en maakte ik de foto door het glas.

Meerstad
Omzetten naar zwart-wit
Het was die dag somber weer en zoals je op de tweede foto kan zien, waren de kleuren saai. Daarom heb ik de foto omgezet naar zwart-wit. Snapseed, mijn favoriete fotobewerkingsapp voor op de iPad, beschikt over filters en voorinstellingen speciaal voor zwart-wit foto’s. Deze opname heb ik met de voorinstelling tools/ zwartwit/helder omgezet naar zwart-wit en vervolgens bijgesneden. Met tools/vignettering heb ik de hoeken en randen wat donkerder gemaakt zodat de nadruk op het midden komt te liggen.
Eerst heb ik de foto rechtgezet.
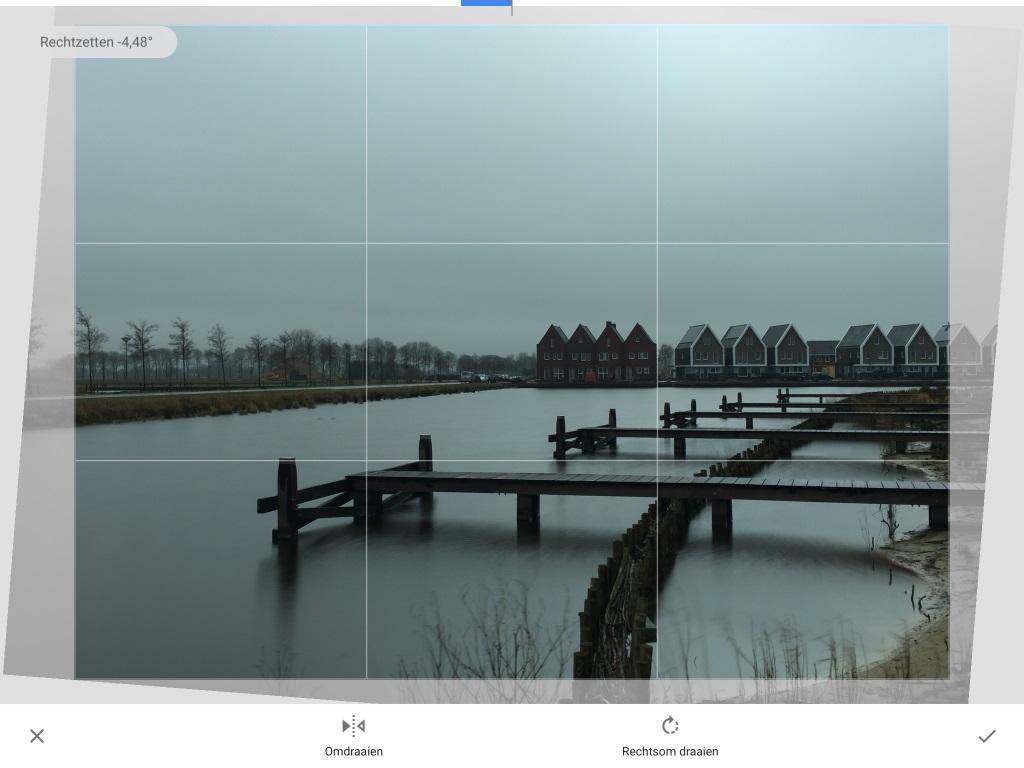
De bewerkingsstappen in Snapseed
In Snapseed kunnen alle bewerkingsstappen aangepast of verwijderd worden. Deze foto laat de volgorde van de bewerkingen en de opties voor wijzigen en verwijderen zien.
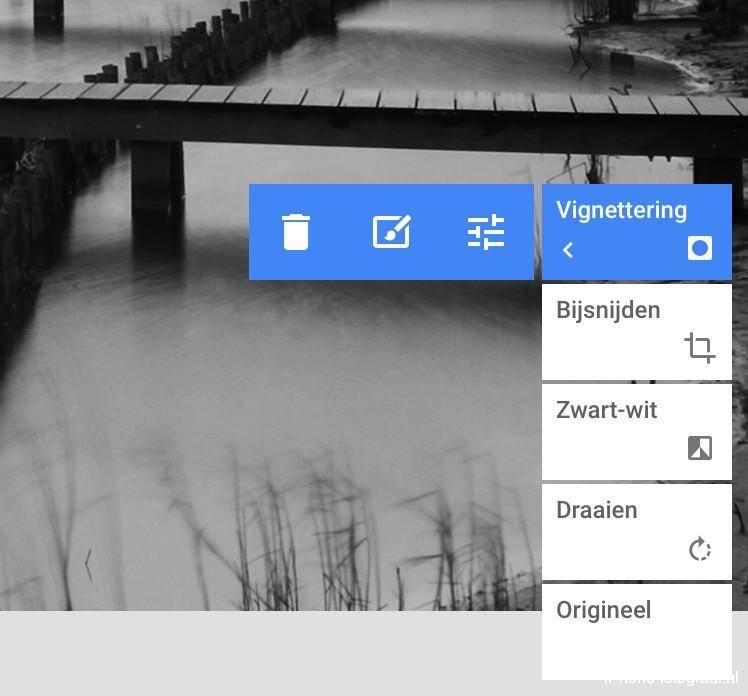
Video uitleg over bewerkingsstappen
Filters en voorinstellingen voor zwart-wit in Snapseed
Onderstaande iPhone foto van de Tasmantoren heb ik eerst rechtgezet in Snapseed en vervolgens met de zwartwit/contrast voorstelling omgezet naar zwart-wit. Ook deze foto heb ik met Slow Shutter Cam gemaakt; de belichtingstijd was 30 seconden.

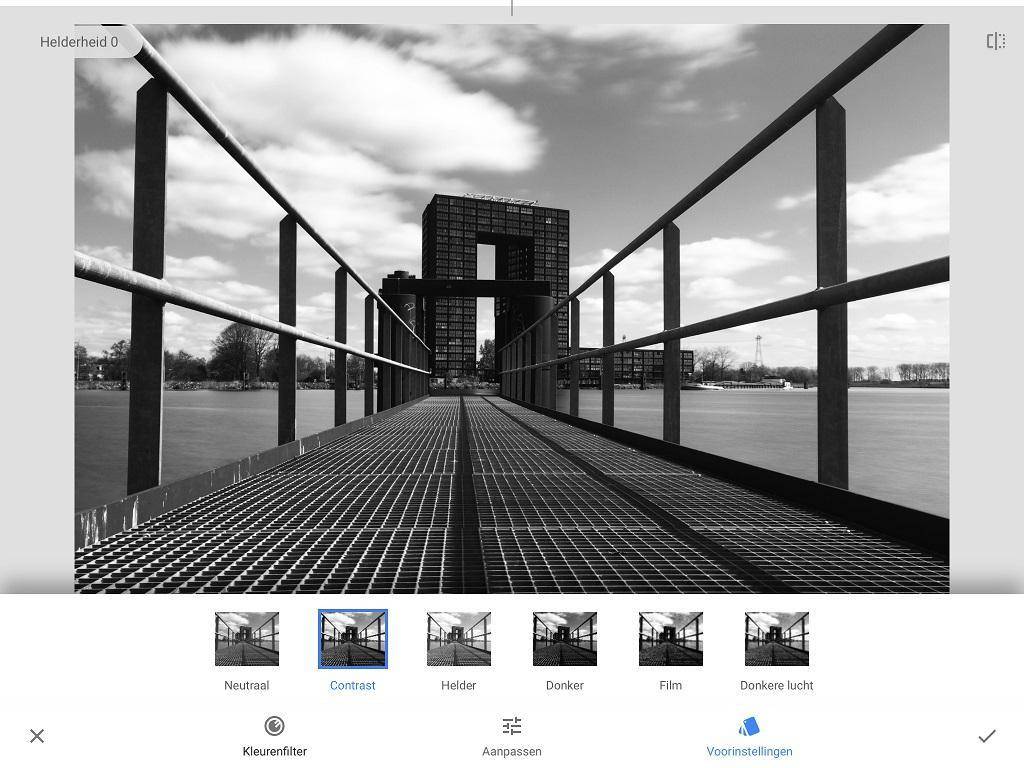
iPhone zwart-wit foto bewerkt met het oranje filter
Deze meeuwen heb ik gefotografeerd op de boot naar Texel. Door het effect van het oranje filter (zwartwit/kleurenfilter/oranje) wordt de blauwe lucht donker, zodat de meeuwen mooi afsteken.
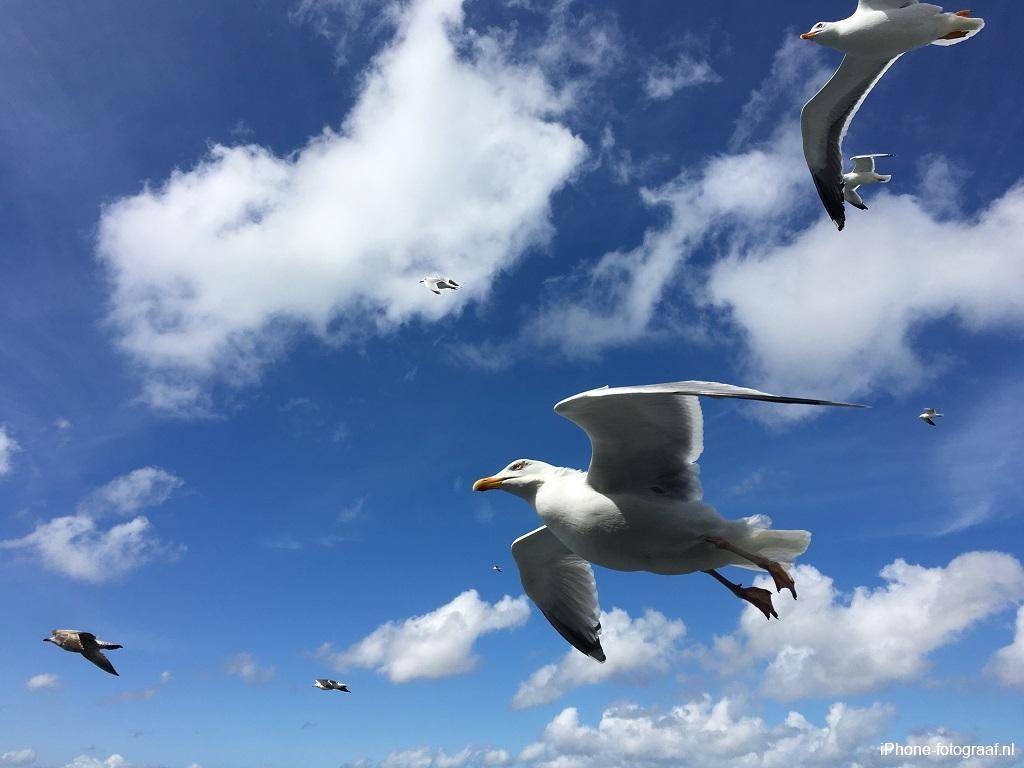
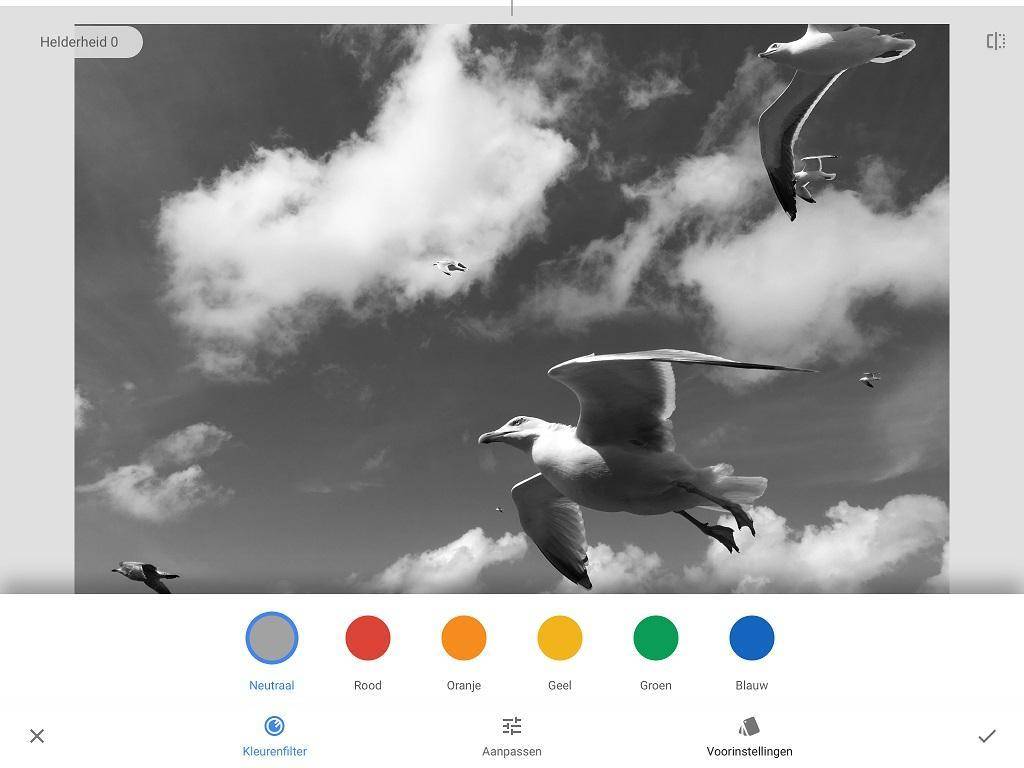
Het effect van het filter zwartwit/kleurenfilter/neutraal.
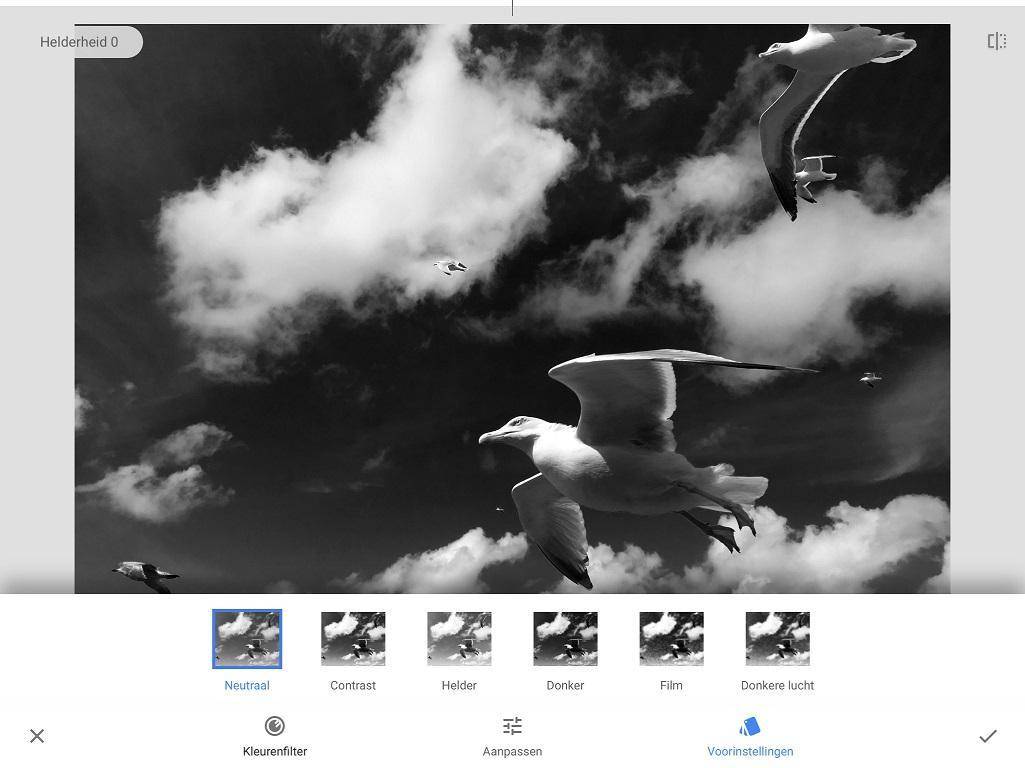
Het resultaat van het filter zwartwit/kleurenfilter/oranje. De meeuwen en de witte wolken komen mooi uit tegen de donkere lucht.
Video uitleg over het Snapseed filter Noir
Met het zwart-wit filter Noir kun je de foto er uit laten zien alsof hij in een Doka afgedrukt is
Exporteren naar jpg
Om een bewerkte iPhone foto in andere toepassingen te kunnen gebruiken, moet je hem eerst opslaan. De bewerkingen worden samen met de foto opgeslagen, zodat je ze later kan aanpassen of verwijderen en nieuwe kan toevoegen. De definitieve foto exporteer je vervolgens naar jpg.
Een foto naar zwart-wit converteren in Lightroom CC Mobile
Met de gratis app Lightroom CC Mobile van Adobe kun je foto’s maken én bewerken. Deze app gebruik ik voor het fotograferen in RAW.
Open in Lightroom CC Mobile een foto en tik onderin het scherm op het pictogram Kleur en dan op B&W om de foto om te zetten naar grijswaarden.
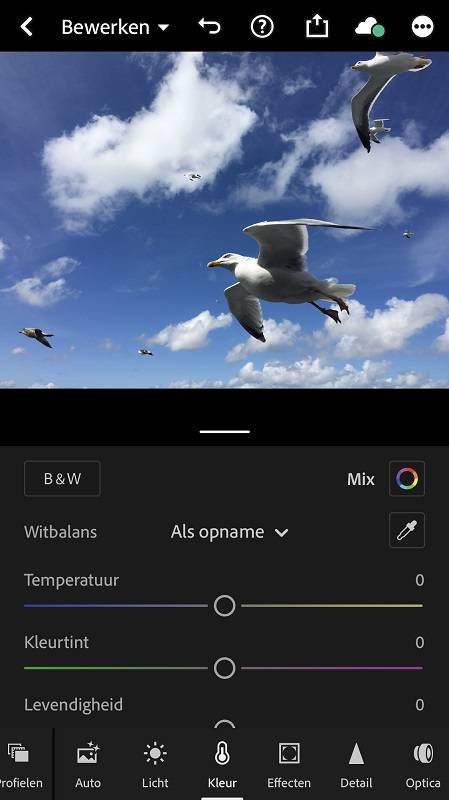
De grijswaarden donkerder of lichter maken
Tik op Mix en dan op de kleur die je lichter of donkerder wilt maken. In onderstaand voorbeeld heb ik met de schuifregelaar de grijswaarde van de blauwe lucht donkerder gemaakt. Je kan ook een kleur (grijswaarde) in de foto selecteren. Tik op het wiel-pictogram en tik in de foto op een grijswaarde. Veeg met je vinger op de foto naar links (donkerder) of rechts (lichter).
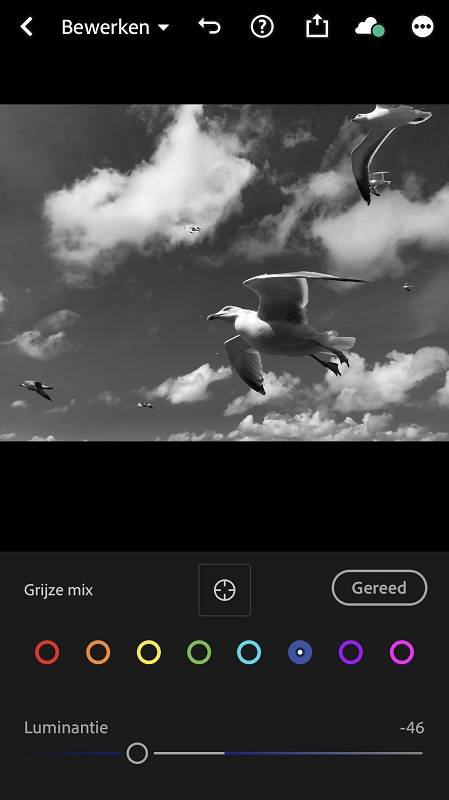
Video naar zwart-wit converteren in Lightroom CC Mobile
In zwart-wit fotograferen met de iPhone camera-app
In plaats van achteraf je kleurenfoto converteren, kun je met de iPhone camera-app in zwart-wit fotograferen. Je ziet dan tijdens het maken van de foto al hoe de scene er in zwart-wit uitziet en je kan achteraf besluiten om de foto terug te zetten naar kleur.
In zwart-wit fotograferen en de foto terugzetten naar kleur
Open de iPhone camera-app in de foto-modus en tik rechtsboven in het scherm op het filter-pictogram.
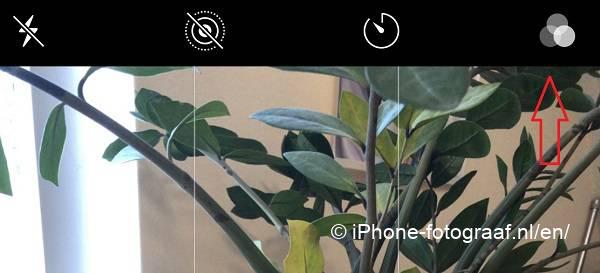
Selecteer het filter Mono, Zilvertint of Noir en maak de foto.
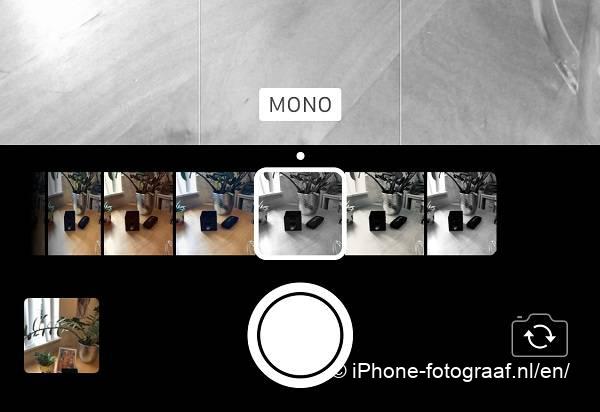
Om de foto terug te zetten naar kleur, open je hem in de foto’s app en tik je op Wijzig in de rechterbovenhoek van het scherm. Vervolgens tik je op het filter-pictogram en selecteer je het filter Origineel.
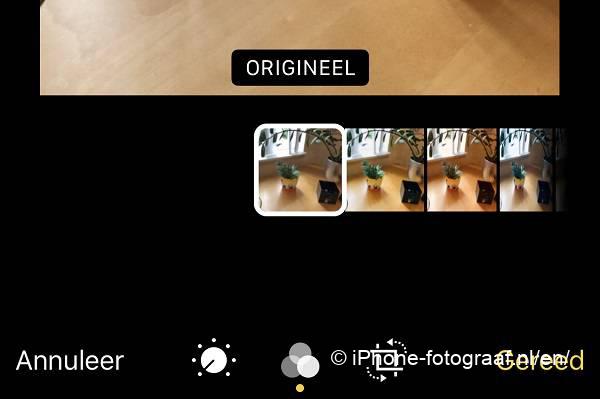
Video
Downloads
Snapseed App Store
Slow Shutter Cam App Store
Adobe Lightroom CC Mobile App Store
Lees ook mijn blog over HDR iPhone fotografie of ga naar het overzicht met alle iPhone fotografie blogs.