Snapseed is mijn favoriete iPhone fotobewerking app. Deze app is van Google en gratis. In 2011 was Snapseed (toen nog van Nik Software) iPad App of the year en werd later gekocht door Google. Met Snapseed kun je bewerkingen verwijderen, ze selectief toepassen of ze wijzigingen. Je kan ook RAW foto’s bewerken. Dat zijn voor mij belangrijke redenen om Snapseed te gebruiken en deze Snapseed handleiding te maken.
Mijn werkwijze
Ik begin meestal met het uitproberen van een aantal Looks en ik gebruik vaak Pop. Vervolgens snijd ik de foto bij met de tool Bijsnijden. Met Vignettering maak ik de hoeken en randen donkerder, zodat de focus op het midden ligt. Zodra ik klaar ben, sla ik de foto op en exporteer een exemplaar voor Instagram. Alle wijzigingen kunnen ongedaan worden gemaakt en worden pas definitief in de geëxporteerde kopie.
De video’s in deze Snapseed handleiding
De instructie-video’s in deze Snapseed handleiding zijn inhoudelijk nog actueel, maar zijn gemaakt met de vorige versie. De verschillen met de nieuwe interface zijn echter klein; het menu tools en filters in de video’s is vervangen door de knop tools. De iconen zien er anders uit maar hebben dezelfde labels.
Inhoud van deze Snapseed handleiding
Klik op een onderwerp om er naartoe te springen.
Looks, tools en filters
Tools
Filters
- Focuseffect
- Glamour glow
- Tooncontrast
- HDR emulatie
- Grunge
- Retrolux
- Noir
- Zwart-wit en Snapseed zwart-wit met kleur
Overig
Looks, tools en exporteren
Deze knoppen zie je onderin je scherm zodra je een foto in Snapseed hebt geopend.
Snapseed handleiding van Looks
Met de knop Looks kun je uit een aantal voorinstellingen kiezen. Tik op een look om het resultaat te bekijken en op het vinkje om ze te accepteren. Je kan de toegepast bewerkingsstappen bekijken of wijzigen door rechts-bovenin op het pijltje naar links te tikken en vervolgens bewerkingen bekijken te selecteren.
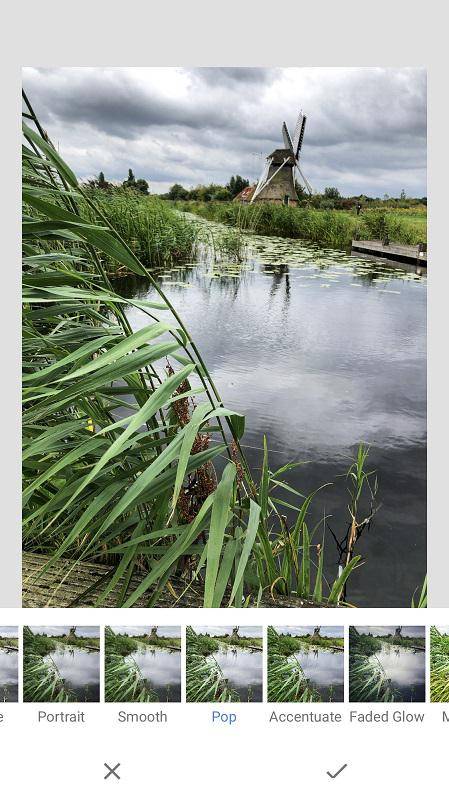
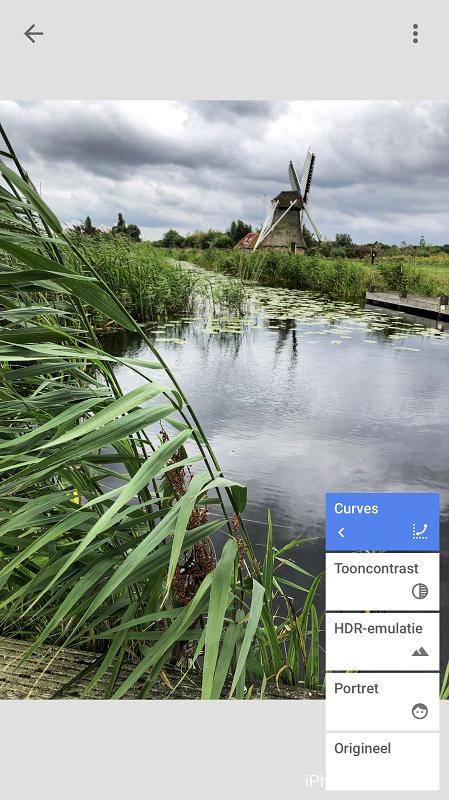
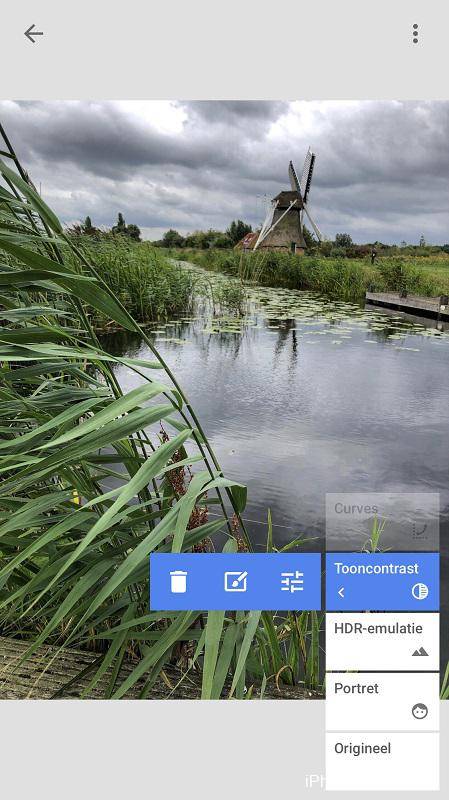
Bewerkingsstappen die je op een foto hebt toegepast, kun je als een nieuwe look opslaan en dan op andere foto’s uitvoeren. Tik op Looks, veeg met je vinger naar links en tik op het plus teken. Geef dan de look een naam en tik op ok. Tik op de drie punten helemaal rechts om je looks te beheren.
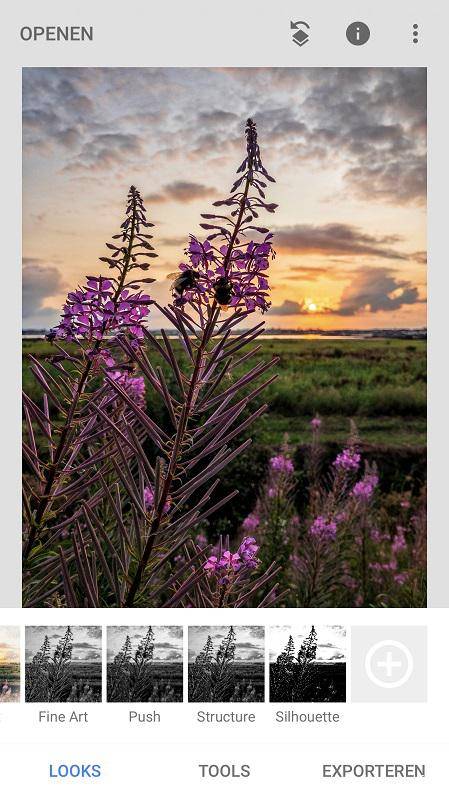
Snapseed handleiding. Een bewerking selectief toepassen
Selecteer een tool of filter en pas die toe op de foto. Vervolgens ga je naar bewerkingen bekijken, tik op de bewerkingsstap en dan op het penseel. Selecteer vervolgens het te bewerken gebied. In dit voorbeeld heb ik de tool details selectief toegepast op de planten.
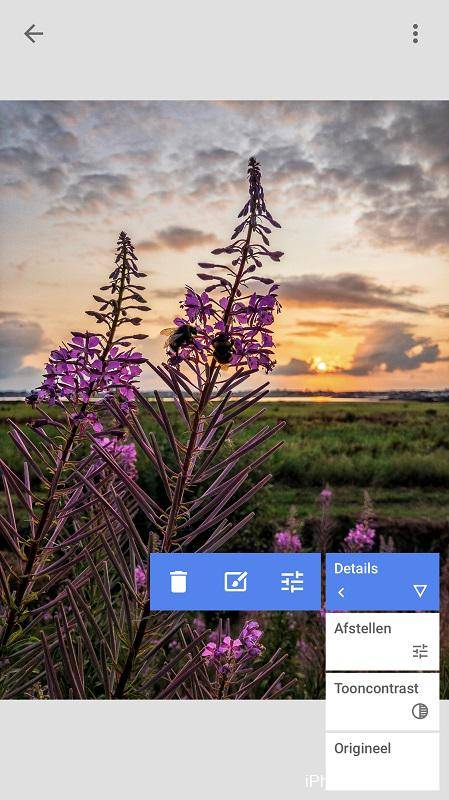
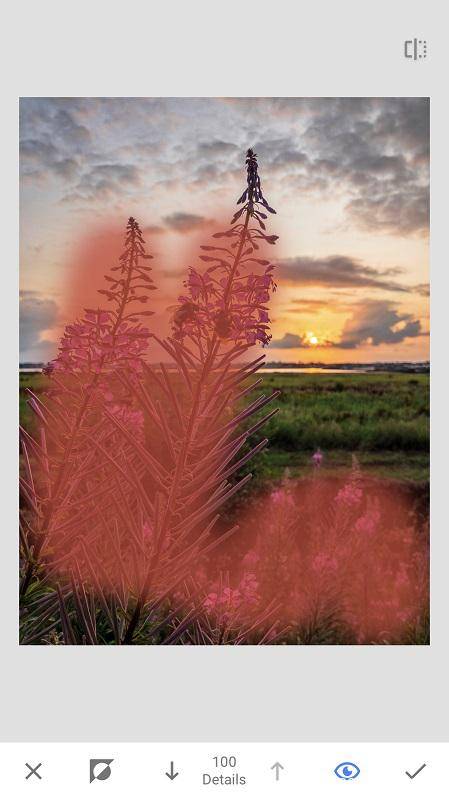
Deze video laat zien hoe je een bewerkingsstap kan verwijderen, selectief toepassen of wijzigingen. De number icon in de video is in de nieuwe Snapseed versie vervangen door het pijltje naar links rechts-bovenin.
Deze video laat zien hoe je een bewerkingsstap kan invoegen tussen de overige bewerkingsstappen.
Tools en exporteren
Tools geeft toegang to het hoofdmenu met alle functies en filters. Met exporteren kun je een foto delen, opslaan, kopiëren en exporteren. Alle wijzigingen kunnen ongedaan worden gemaakt en worden pas definitief in de geëxporteerde kopie.
Snapseed handleiding van Tools
Afstellen
Ga naar Tools en selecteer Afstellen. Veeg met je vinger omhoog of omlaag voor de instellingen en veeg dan horizontaal om ze te vergroten of te verkleinen. Je kan Snapseed automatisch correcties laten uitvoeren of handmatig helderheid, contrast, verzadiging, sfeer, hooglichten, schaduw en warmte aanpassen. Tik op het vinkje rechtsonder om de wijzigingen toe te passen.
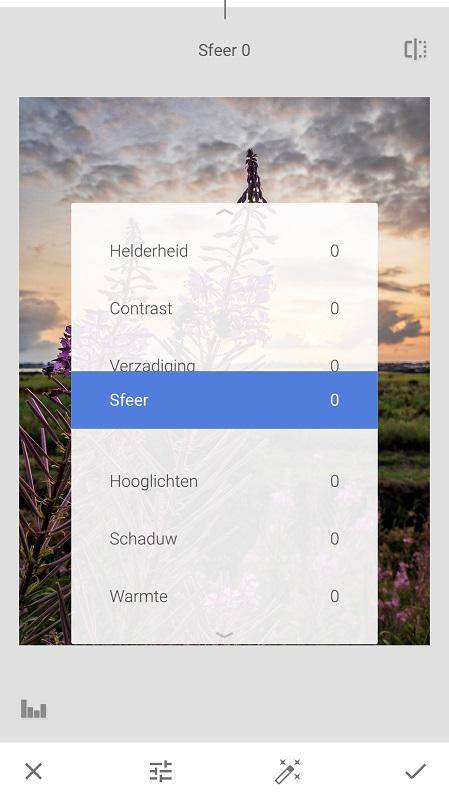
Details
Met dit filter kun je de details van een foto vergroten en scherper maken. Ga naar tools en selecteer Details. Veeg met je vinger omhoog of omlaag voor de instellingen en veeg dan horizontaal om ze te vergroten of te verkleinen. Tik op het vinkje rechtsonder om de wijzigingen toe te passen.
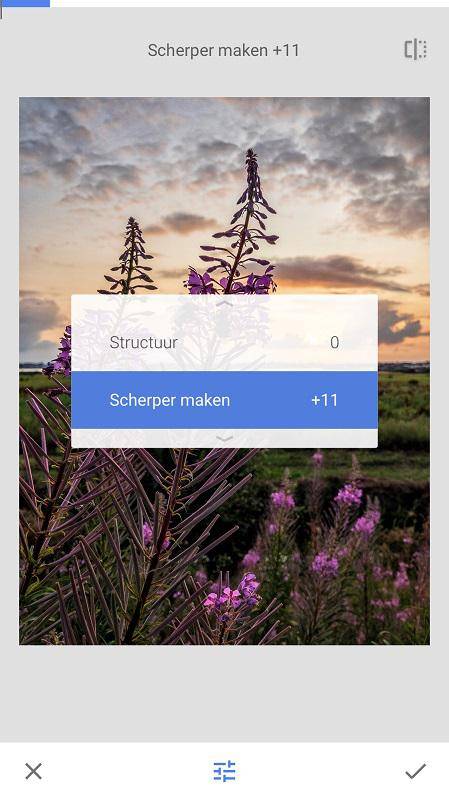
Bijsnijden
Ga naar Tools en selecteer Bijsnijden. Versleep een hoek van de foto om de afbeelding te vergroten of te verkleinen. Je kan het kader verplaatsen door erop te tikken en dan met je vinger te vegen. Je kan ook de lengte/breedte verhouding wijzigingen in vierkant, 3:2 enz. Tik op het vinkje rechtsonder om de wijzigingen toe te passen.
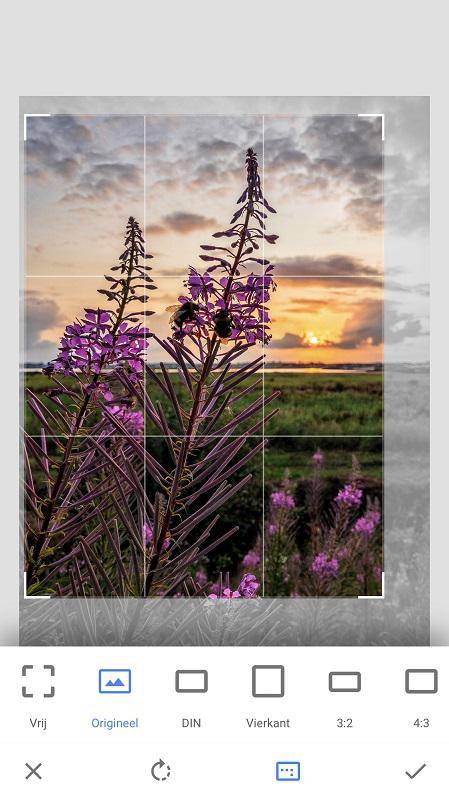
Perspectief
Met Perspectief wordt het standpunt van de fotograaf bedoeld. Met deze tool kun je het perspectief veranderen om bijvoorbeeld een gebouw recht te zetten. Ga naar tools en tik op Perspectief. Houd je vinger ingedrukt op het scherm en veeg horizontaal of vertikaal. Tik op het vinkje rechtsonder om de wijzigingen toe te passen.
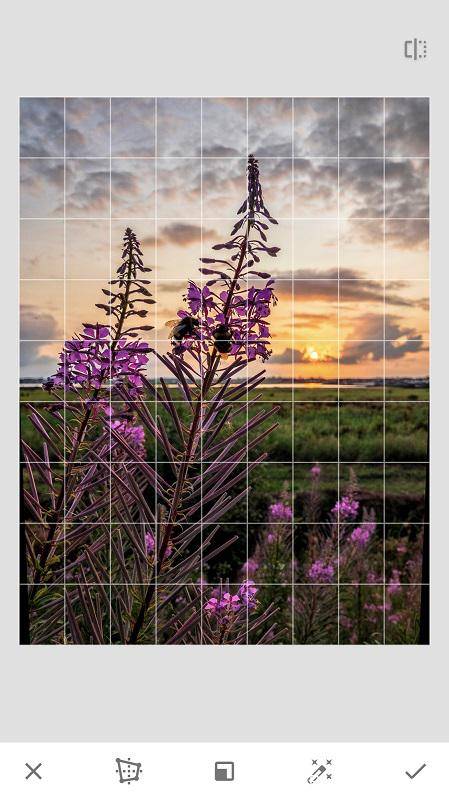
Draaien
Met Draaien kun je een foto rechtzetten, draaien of spiegelen. Ga naar Tools, tik op Draaien en veeg met je vinger op het scherm om de foto recht te zetten. Tik op het vinkje rechtsonder om de wijzigingen toe te passen.
Penseel
Met het Penseel kun je selectief de helderheid, belichting, temperatuur en verzadiging wijzigingen. Ga naar Tools en selecteer het Penseel. Kies een penseel en veeg met je vinger over het scherm. Je kan met de pijltjes de transparantie van het penseel instellen en tik op het oog-icoon om de penseelstreken in oranje weer te geven. Tik op het vinkje rechtsonder om de wijzigingen toe te passen.
Selectief
Selecteer een gebied om de helderheid, contrast, verzadiging en structuur te wijzigen. Ga naar Tools en selecteer Selectief. Tik op het vinkje rechtsonder om de wijzigingen toe te passen. Bekijk onderstaande video’s.
Snapseed handleiding vignettering
Lees ook mijn blog over vignettering.
Dubbele belichting
Met dubbele belichting kun je twee foto’s tegelijk openen. Open een foto en tik dan op Tools / Dubbele belichting en vervolgens op het +teken. De tweede foto wordt op de eerste gelegd. Met het schuifje van Transparantie (druppel symbool) kun je de ondoorzichtigheid bepalen van de tweede foto. Tik op Stijl (boek symbool) voor een aantal voorinstellingen.
De functie Dubbele belichting kun je bijvoorbeeld gebruiken om een object, zoals een persoon of een lucht, uit een andere foto toe te voegen. Als voorbeeld heb ik de lucht van een foto vervangen.
De bewerkingsstappen
- Open de foto waar je de lucht van wilt vervangen.
- Open de tweede foto met Dubbele belichting, zodat je beide foto’s ziet. Verplaats hem met je vinger op het scherm, totdat de lucht op de juiste plek staat. Je kan eventueel met pinchen de foto vergroten of verkleinen. Tik op Transparantie en veeg het schuifje voor de ondoorzichtigheid helemaal naar rechts. Tik op het vinkje rechtsonder in de hoek.
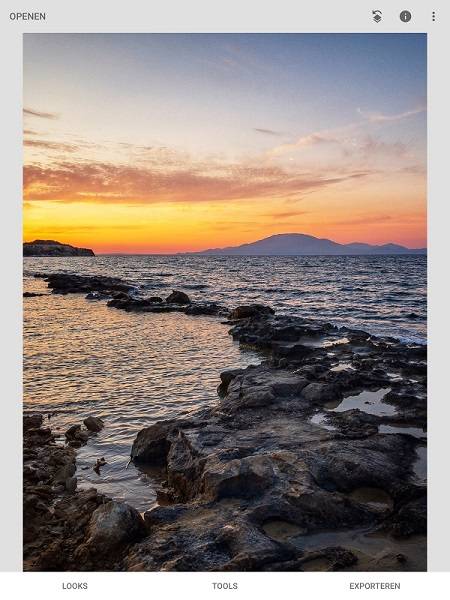
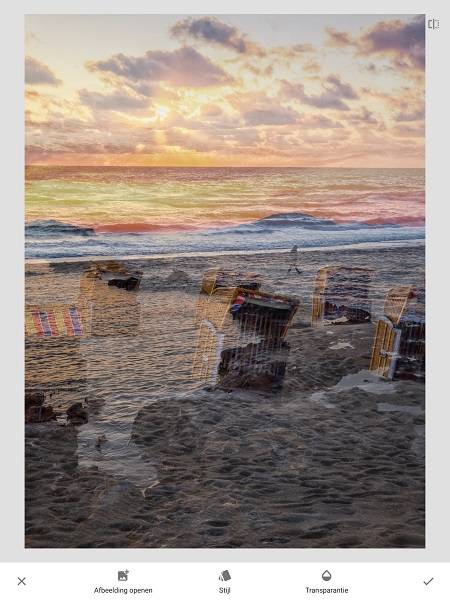
- Ga dan naar Bewerkingen bekijken, tik op Dubbele belichting en dan op het penseel. Selecteer de lucht door te vegen en tik op het vinkje. De nieuwe lucht wordt zichtbaar, omdat het geselecteerde deel ondoorzichtig gemaakt is. Je kan eventueel de selectie nauwkeuriger maken, door het penseel opnieuw te selecteren en dan te zoomen met pinchen. Je kan de selectie uitbreiden door te vegen. Om het gebied te verkleinen tik je eerst op de pijl naar beneden tot de waarde 0 is, zodat je kan gummen.
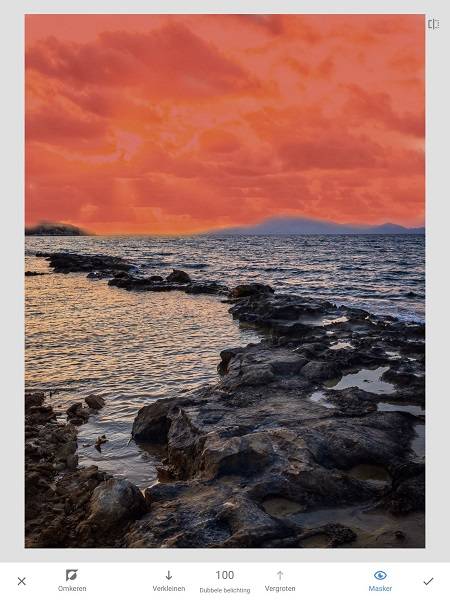
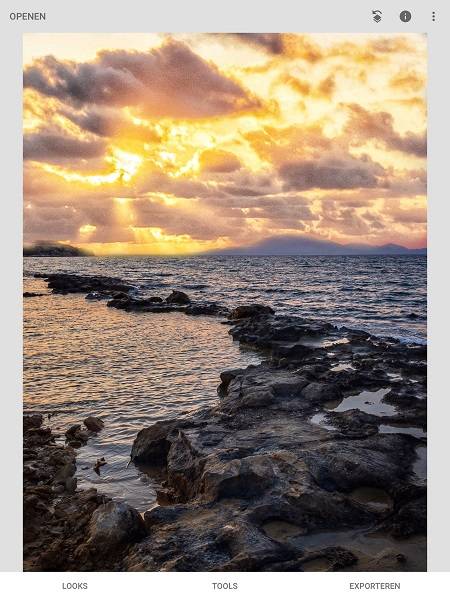
Snapseed handleiding van Filters
Focuseffect
Met dit filter kunt je onderdelen van de foto onscherp maken en zo de nadruk op het onderwerp leggen. In deze Snapseed handleiding leg ik je uit hoe je de achtergrond van een portret te vervagen.
In onderstaand video’s wordt je uitgelegd hoe je het focuseffect selectief kan toepassen. Ga naar tools en tik op Focuseffect. Tik onderin je scherm op de cirkel om te schakelen tussen Elliptisch en Lineair. Selecteer een gebied van de foto dat je onscherp wilt maken en tik dan op het vinkje rechtsonder om het filter toe te passen. Je kan het toegepaste focuseffect verwijderen, selectief toepassen of wijzigingen door rechts-bovenin op het pijltje naar links te tikken en vervolgens bewerkingen bekijken te selecteren. Selecteer het focuseffect.
Glamour Glow
Deze video legt uit hoe je Glamour Glow kan toepassen op een foto van een zonsondergang. Ga naar Tools, tik op Glamour Glow en dan op een voorinstelling. Veeg met je vinger omhoog of omlaag voor de instellingen en veeg dan horizontaal om ze te vergroten of te verkleinen. Tik op het vinkje rechtsonder om het filter toe te passen.
Tooncontrast
Met dit filter kun je meer contrast toevoegen aan de verschillende tinten. Ga naar Tools en tik op Tooncontrast. De standaard instellingen van het filter worden toegepast. Veeg met je vinger omhoog of omlaag voor de instellingen en veeg dan horizontaal om ze te vergroten of te verkleinen. Tik op het vinkje rechtsonder om het filter toe te passen.
HDR-emulatie
Ga naar Tools, tik op HDR-emulatie en dan op een voorinstelling (natuur, mensen, fijn of sterk). Veeg met je vinger omhoog of omlaag voor de instellingen en veeg dan horizontaal om ze te vergroten of te verkleinen. Tik op het vinkje rechtsonder om het filter toe te passen. Je kan de toegepaste HDR-emulatie verwijderen, selectief toepassen of wijzigingen door rechts-bovenin op het pijltje naar links te tikken en vervolgens bewerkingen bekijken te selecteren. Selecteer HDR-emulatie.
Grunge
Ga naar tools en selecteer Grunge. Veeg met je vinger omhoog of omlaag voor de instellingen en veeg dan horizontaal om ze te vergroten of te verkleinen. Tik op het vinkje rechtsonder om het filter toe te passen.
Retrolux
Ga naar Tools en selecteer Retrolux. Veeg met je vinger omhoog of omlaag voor de instellingen en veeg dan horizontaal om ze te vergroten of te verkleinen. Tik op het vinkje rechtsonder om het filter toe te passen.
Noir
Noir is een zwart-wit filter waarmee je foto’s eruit kan laten zien alsof ze in donker kamer afgedrukt zijn.
Ga naar Tools en selecteer Noir. Veeg met je vinger omhoog of omlaag voor de instellingen en veeg dan horizontaal om ze te vergroten of te verkleinen. Tik op het vinkje rechtsonder om het filter toe te passen.
In onderstaande video wordt het filter Noir selectief toegepast.
Je foto sepia maken met het filter Noir.
Snapseed zwart wit met kleur
In onderstaande video wordt je uitgelegd hoe je een foto zwart-wit met één kleur kan maken. Stap 1. De foto zwart-wit maken. Stap 2. Het zwart-wit filter selectief wissen. Lees ook mijn blog over zwart-wit filters in Snapseed.
Snapseed handleiding overig
Twee filters combineren.
Snapseed handleiding Histogram
Ga voor de Snapseed histogram naar afstellen en tik op het histogram teken linksonder.
Met een histogram kun je bekijken of de belichting van een foto goed is en de schaduwen (links in de diagram) en de hooglichten (rechts in de diagram) nog details bevatten. Het linker punt is zwart en het rechter punt is wit. Daartussen zie je de helderheid van de kleuren. In de eerste afbeelding laat het histogram zien dat de belichting goed is; de lijn komt uit op de punten. In de tweede afbeelding toont het histogram dat de foto verkeerd belicht is; de schaduwen en hooglichten zijn te donker en te licht en bevatten dus geen details. In de derde afbeelding laat het histogram zien dat de foto te weinig contrast heeft en de kleuren zwart en wit ontbreken. Je kan met de tool Afstellen het histogram wijzigen.
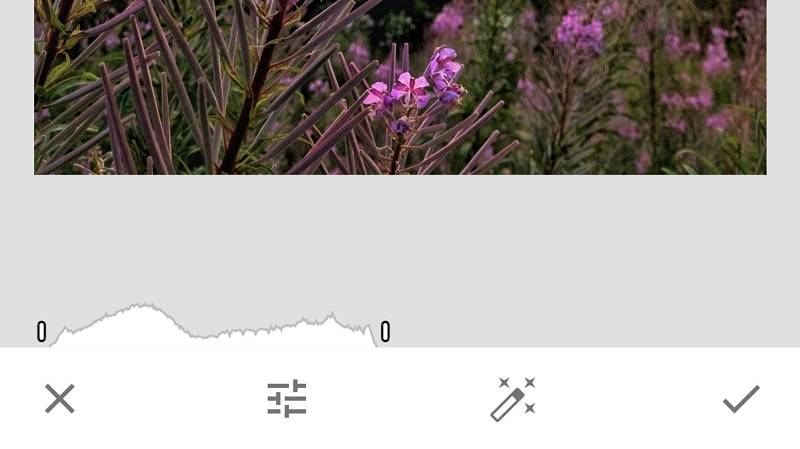
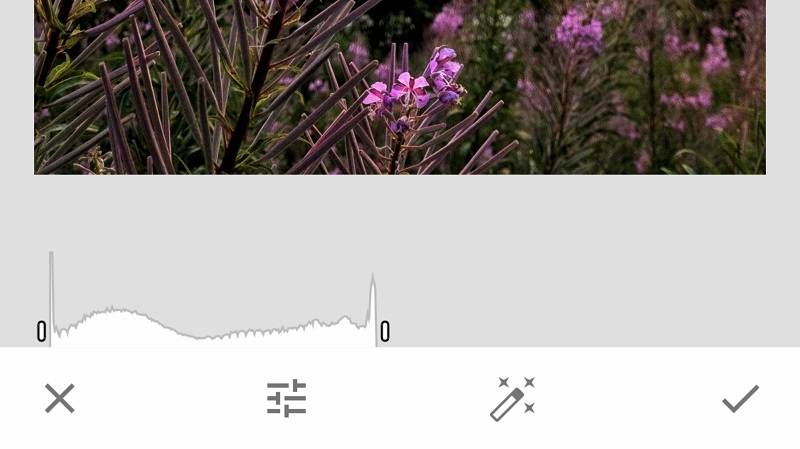
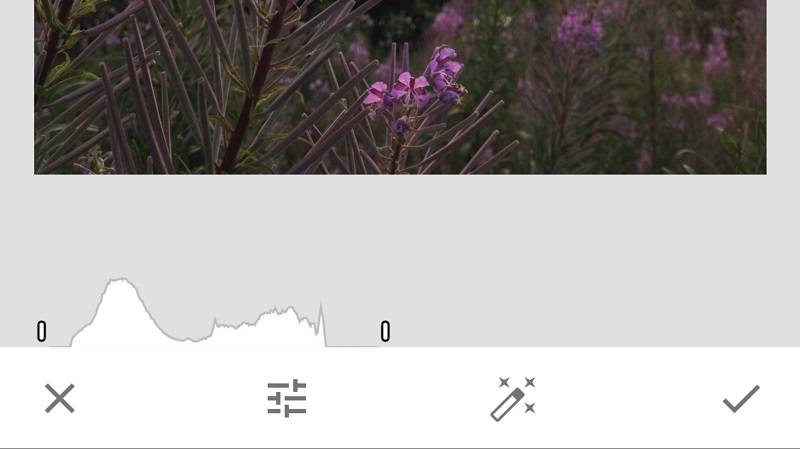
Snapseed handleiding RAW foto’s bewerken
In Snapseed kun je RAW foto’s importeren en bewerken. Na het importeren wordt automatisch de tool RAW ontwikkelen geopend waarmee je bijvoorbeeld de belichting en witbalans kan wijzigen.
Download
Snapseed (App Store)
Lees ook mijn blog over HDR iPhone fotografie of ga naar het overzicht met alle iPhone fotografie blogs.