Gisteren was het jaarlijkse Gronings Ontzet. Deze feestdag wordt traditiegetrouw afgesloten met vuurwerk. Voor mij was dat een mooie gelegenheid om met mijn iPhone vuurwerkfoto’s te maken.
Het vuurwerk heb ik gefotografeerd met de Live Photos functie van de standaard iPhone camera-app. Met Live Photos kun je achteraf de mooiste foto(s) van een opname selecteren en leuke Live Photo-effecten toepassen.
Vuurwerk fotograferen met de iPhone functie Live Photos

Een Live Photo is een foto met 3 seconden video met geluid. Om een Live Photo te maken, start je de iPhone Camera-app en selecteer je de fotomodus. In de fotomodus kun je de Live Photos functie in- en uitschakelen door bovenin je scherm op het Live Photo-icoon te tikken. De Live Photo wordt gemaakt op het moment dat je op de ontspanner-knop drukt. De video-opname wordt 1,5 seconden ervoor gestart en 1,5 seconden na de foto gestopt. (Houd daar rekening mee tijdens het fotograferen).
Het fotograferen van vuurwerk met je iPhone
- Start de iPhone Camera-app en selecteer de foto-modus. Vervolgens tik je op het Live Photos icoon om de functie in te schakelen.
- Schakel HDR in. Op de meest recente iPhone modellen is dat de standaard instelling.
- Zet de flitser uit. Flitsen is alleen zinvol als je mensen wilt fotograferen die dichtbij op de voorgrond staan.
- Houd je iPhone zo stil mogelijk en maak de foto. Tijdens de opname verschijnt het woord Live in beeld.
Op onderstaande foto zijn de functies Live Photos en HDR ingeschakeld en is de flitser uitgezet. Het Live-icoon is de gele cirkel.
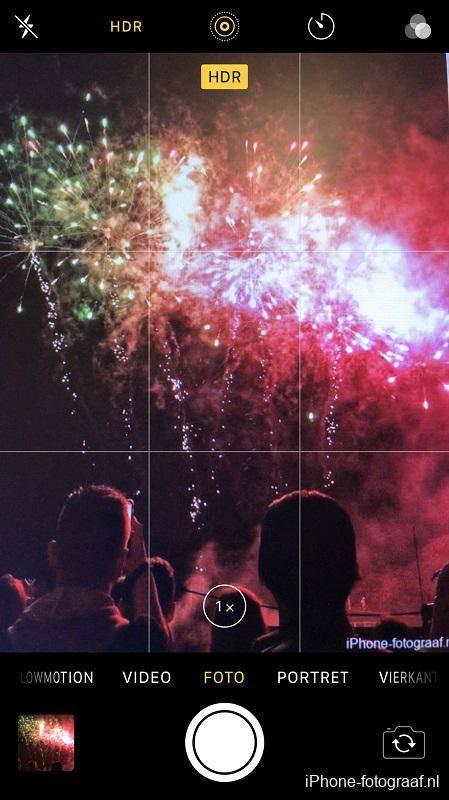
Een andere hoofdfoto instellen
Een groot voordeel van Live Photos is dat je achteraf het mooiste beeld kan selecteren. Speel de Live Photo af door met je vinger op de foto te drukken, totdat de 3 seconden video afgespeeld is. Het mooiste moment van de opname kun je instellen als hoofdfoto. Je opent daarvoor de Live-Photo en vervolgens tik je op wijzigen. Er verschijnt een schuifje onderin, waarmee je een ander beeld als hoofdfoto kan instellen. Ik heb een video-instructie toegevoegd.

Live Photo-effecten toepassen op je iPhone vuurwerk foto’s
De Live Photo-effecten bereik je door op de foto omhoog te vegen, waarna je vervolgens kan kiezen uit Live (standaard), Herhaal, Stuiter en Lange belichting. Met het effect Stuiter speelt de video aan het eind in omgekeerde richting terug en herhaalt.
Met het Live Photo-effect Lange belichting worden de individuele beelden van de video samengevoegd tot één foto en het vuurwerk wordt als strepen weergegeven. Onderstaande foto heb ik uit de hand genomen en bewerkt in Snapseed met het filter Drama.

Live Photo dupliceren als gewone foto
Met Live Photos van de iPhone camera-app kun je achteraf bepalen welk beeld je als hoofdfoto wilt instellen. Vervolgens zou je een kopie kunnen maken met de dupliceren functie van de Foto’s app. Open daarvoor je foto en tik op het delen icoon linksonder. Veeg in de rij met verschillende opties naar links en selecteer de dupliceer functie. Je kan de Live Photo dupliceren of selecteer dupliceer als normale foto, zodat je hem in een fotobewerking-app kan openen. Je kan dit proces herhalen zodat je van één opname verschillende foto’s kan bewaren.
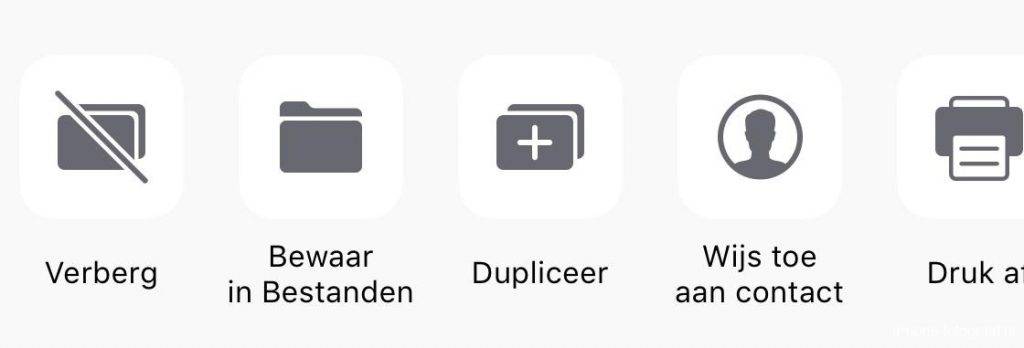
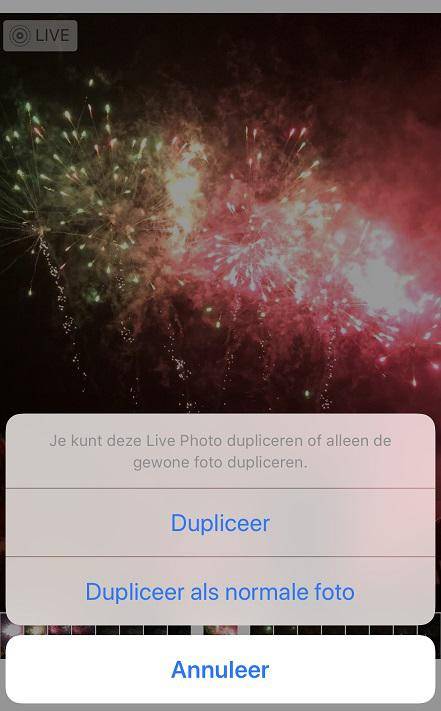
Een video maken van je Live Photos
Apple heeft in iOS 13 en iPadOS een functie toegevoegd aan de Foto’s app, waarmee je meerdere Live Photos kan samenvoegen tot één video.
Instructie-video: Hoe bewaar je Live Photos as a video.
Een video van 8 Live Photos.
Het werk alleen voor Live Photos die onbewerkt zijn. Als er ook foto’s geselecteerd zijn waar je een effect op toegepast hebt, dan kun je Bewaar als video niet kiezen.
Een Live Photo van vuurwerk als Gif animatie delen
Live Photos waar je het Live Photo-effect Herhaal of Stuiter op hebt toegepast, kun je terugvinden in het mapje Met Animatie van de lijst met Mediatypen. Deze foto’s worden tijdens het delen automatisch als Gif animatie gekopieerd. Open de Foto’s app en tik op Albums. Veeg met je vinger omhoog voor de lijst Mediatypen en tik op Met animatie. Open of selecteer de foto die je wilt delen en tik op de pijl linksonder in de hoek.
Fotografie tips
- Kom op tijd en zoek een goed positie.
- Maak veel foto’s.
- Zorg voor een voorgrond. Bijvoorbeeld de silhouetten van toeschouwers.
- Bewerk je foto’s.
Bewerking in Snapseed
De gratis fotobewerking-app Snapseed heeft een aantal standaard looks. Een look is een verzameling van bewerkingen die op de foto worden toegepast. Ik heb de look Pop gebruikt, zodat o.a. het contrast en de kleuren verbeterd werden.
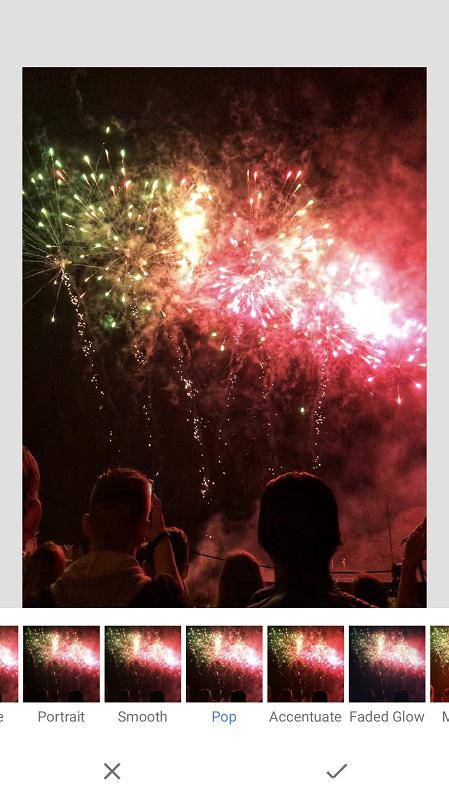

Conclusie
Voor het fotograferen van vuurwerk met je iPhone hoef je geen extra camera-app te downloaden. Met Live Photos van de iPhone camera-app kun je achteraf bepalen welke foto je wilt bewaren en het is leuk om met de Live Photos effecten te experimenteren.
Download
Snapseed App Store
Lees ook mijn blog over HDR iPhone fotografie of ga naar het overzicht met alle iPhone fotografie blogs.